Windows Kauppa on yksi tärkeimmistä ominaisuus Linkit Uuden OS Windows 8Sen avulla käyttäjät voivat asentaa sovellukset modeRNE tietokoneissa, tabletteina tai älypuhelimet Windows 8 edellyttäen. Mutta hyvin harvat käyttäjät tietävät missä he ovat asennettu tai tallennettu sovellukset moderne järjestelmässä. Ja todennäköisimmin halukkaita riittää muuttaa asennuspaikka ne järjestelmäosio toisessa osio säästää tilaa.
Kuinka pääsemme sijaintiin, johon sovellukset on asennettu moderne sisään Windows 8?
Oletusarvoisesti Windows 8 tallentaa sovelluksia moderne asennettu osoitteesta Windows Tallenna kansioon WindowsSovellukset: alkaen Program FilesMutta se on piilossa, ja käyttäjille, jotka haluavat nähdä tämän kansion, valitse show hidden kuvaa, folders ja ajaa in-välilehti Näytä in Kansio Options (Voit avata Kansio Options klikkaa välilehteä Näytä> Options > Muuta folders ja haku options).
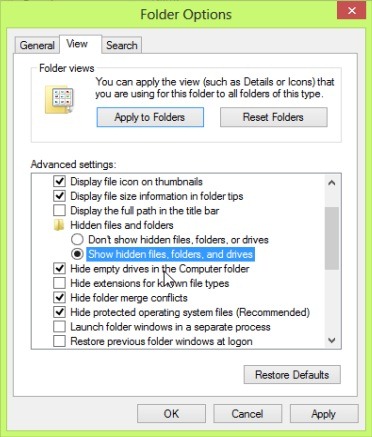
Myös pääsyn tähän kansioon (WindowsSovellukset:), Käyttäjän on ensin chown se (omakseen), Tai ne tervehtii virheilmoitus "Sinulla on evätty lupa käyttää tätä kansiota. Päästäkseen tähän kansioon sinun tulee käyttää Suojaus-välilehti. "
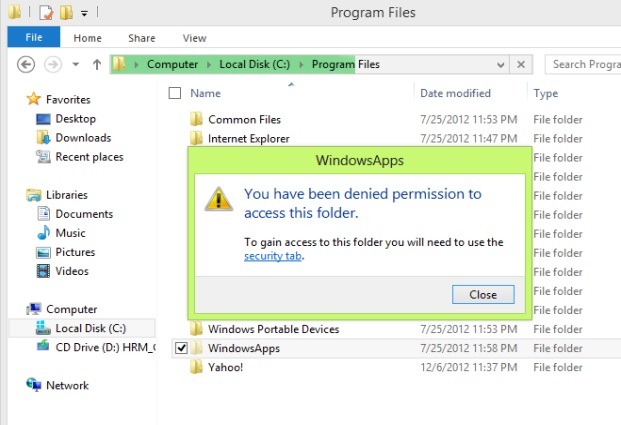
Kun he ovat ottaneet kansion haltuun WindowsSovellukset, käyttäjät näkevät sen sisällön vastaavasti alikansiot sisältävät sovellustiedostot modeRNE, Ja myös löytää kuinka paljon tilaa ne vievät kovassa -disk.
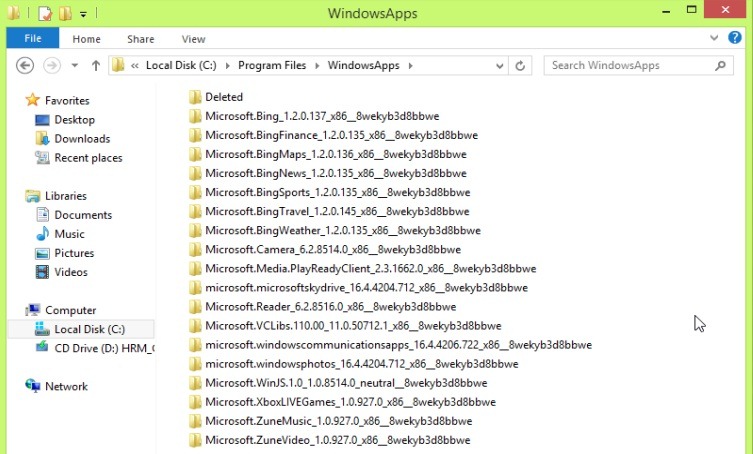
Kuinka voimme muuttaa sovellusten asennuspaikkaa moderne sisään Windows 8?
Jos haluat muuta sovelluksen asennuskansiota modeRNE in Windows 8Tai tilan säästämiseksi järjestelmä osio tai kansion käyttää ilman muuttaa suojausasetuksiaOn tehtävä muutoksia Windows rekisterin.
- avoin rekisterin Editor (Tyyppi: Windows + R avata ajaaKirjoita sitten regedit ja klikkaa OK)
- navigoida polku HKEY_LOCAL_MACHINE \ OHJELMISTO \ Microsoft \Windows\ CurrentVersion \ appx
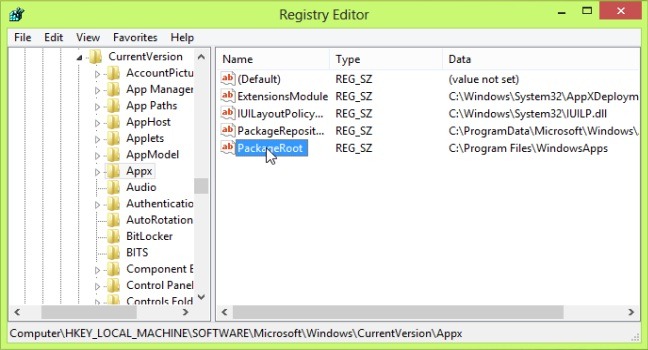
- oikeassa ruudussa, näet sisäänkäynti String PackageRoot, jonka arvot ovat sijainti default sovellusten asentamiseen moderne (C: \ Program Files \WindowsSovellukset:)
- vaihtaaksesi sijaintia default asentaa sovelluksia Windows Store, sinun on ensin Avaimen omistaja muuttaa appx (Vasen paneeli), sitten arvon muutos merkintä PackageRoot mukautetun sijainnin johon haluat sovellukset asennettavan moderne (esim D: \WindowsSovellukset:).
- oikealla klikkaa avaimen Appx ja valitse Oikeudet Näkyvillä
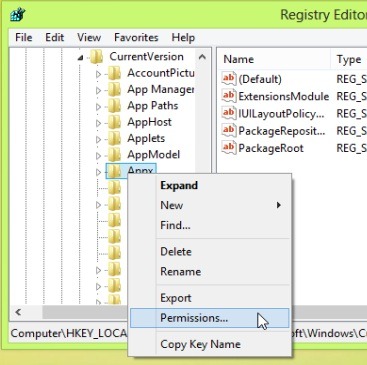
- avoimen ikkunan, napsauta painiketta Lisää
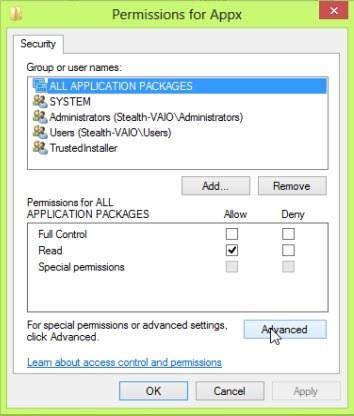
- Klikkaa linkkiä Muutos oikea Omistaja: LuotettuInstaller
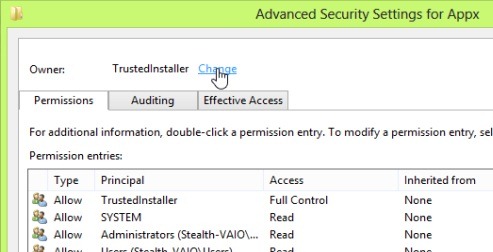
- in Valitse käyttäjä tai ryhmä Anna käyttäjänimi (jos et tiedä, napsauta Lisäasetukset> Etsi nytJa valitse haluamasi käyttäjä luettelosta näkyvissä) ja valitse OK.
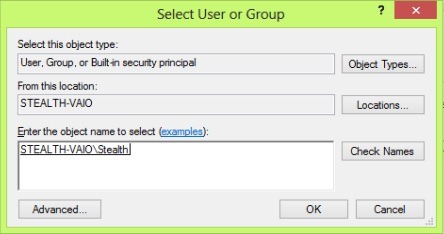
- käyttöoikeudet ikkunassa käyttäjä teki omistaja, rasti ruutuun alla allow oikeassa Täydet ja klikkaa OK.
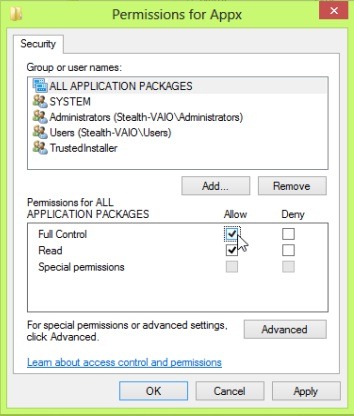
- Kun olet ottanut hallintaansa keskeinen yhteisön Appx, Muuta tulon arvo String PackageRoot (Oikealla klikkaa sitä ja valitse Muuttaa) To muuta asennuspaikkaa default sovellukset modern.
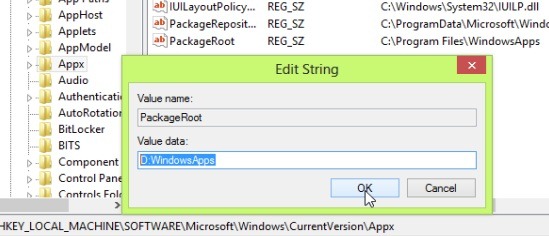
- sulje Windows rekisterin si käynnistä järjestelmä uudelleen jotta muutos astuu voimaan. Uudelleenkäynnistyksen jälkeen sovellukset modeRNE asennetut Windows Kauppa asennetaan uuteen paikkaan valitsemasi
Huomaa: Ennen kuin teet muutoksen Windows Rekisteri, on suositeltavaa poistaa molemmat sovellukset moderne buit-in sekä kolmannen osapuolen sovellukset, jotka on asennettu osoitteesta Windows Tallenna, muuten niitä ei enää voida päivittää ja ne näyttävät virheilmoitukset.
STEALTH SETTINGS - Kuinka vaihtaa default installsijaintipaikka modern-sovellukset sisään Windows 8