Yksi tärkeimmistä ominaisuus Linkit of käyttöjärjestelmät Windows se on Turvallinen ModeSe avulla käyttäjät voivat korjata eri järjestelmän ongelmia (lähinnä ongelmia käynnisty) Jos muut eivät toimi.
Version versioissa Windows edellinen Windows 8, Käyttäminen Turvallinen Mode tehtiin erittäin helppoa painamalla F8 heti tietokoneen käynnistämisen jälkeen. Käynnistämisen myötä Windows 8 kuitenkin Saantitapa Turvallinen Mode muutettu, tulossa jotain monimutkaisempi, sama pätee Windows 10 (Ainakin versio tekninen esikatselu).
Jos käytät Windows 8/8.1 tai Windows 10 tekninen esikatselu ja haluat sinua päästä Safe nopeammin Mode jos, voit lisätä vaihtoehdon käynnisty Safeen Mode in boot menu järjestelmän avulla ohjeita.
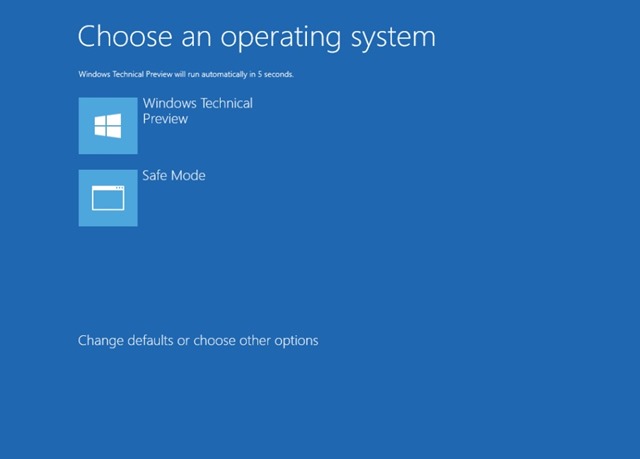
Turvallisen lisääminen Mode käynnistysvalikossa Windows 8.1 tai Windows 10?
- avoin Command Prompt etuoikeuksia administrator (Tyyppi: cmd in Aloita Screen tai Start MenuHiiren kakkospainikkeella ja valitse näyttöön tulos Suorita nimellä administrator)
- Kirjoita komento cmd ikkuna auki bcdedit /copy {current} /d "Turvallinen Mode" ja antaa Enter
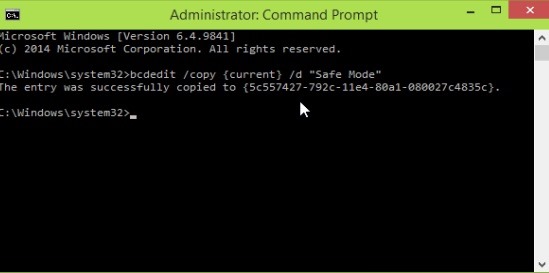
- sulje Command Prompt ja tyyppi msconfig in ajaa (tai Aloita Screen tai Start Menu) Jos haluat avata System Konfigurointi
- in System Konfigurointi klikkaa välilehteä Bootvalitse Turvallinen Mode luettelosta ja valitse Turvallinen vaihtoehto Mode alla Boot options, Aseta sitten timeout käynnistysvalikkoon (kuinka kauan käynnistysvalikko näkyy järjestelmän käynnistyksen jälkeen, ennen kuin se käynnistyy normaalitilassa vuonna 2006) Windows) käyttämällä arvoja välillä 1 si 30 sekuntia (5 sekuntia tulee olla riittävästi aikaa)

- napsauta Apply ja OK uudet asetukset tallennetaan
Kun teet muutoksia lueteltu edellä, anna käynnistä PC uudelleen ja huomauttavat, että Turvallinen vaihtoehto Mode näkyy käynnistysvalikossa järjestelmään. Jos haluat myöhemmin poista Turvallinen-vaihtoehto Mode käynnistysvalikosta al Windows 8.1 tai Windows 10, avoin System Konfigurointi (Tyyppi: msconfig in ajaa), Sitten välilehti Boot valita Turvallinen Mode ja klikkaa painiketta Poista.
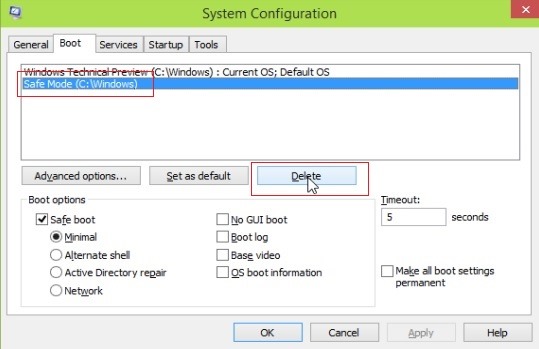
Huomautus: Jos päätät käynnistää Safe-tilassa Mode käyttämällä yllä kuvattua menetelmää (Turvallinen vaihtoehto Mode näkyy käynnistysvalikossa), käynnistetään suoraan Safeen Mode näyttämättä muita lisävaihtoehtoja (kuten Turvallinen Mode verkottuminen, virheenkorjaus Mode jne.).
STEALTH SETTINGS - Miten add Turvallinen Mode mahdollisuus käynnistää valikko Windows 8 / 8.1 ja Windows 10