Seuraavassa opetusohjelmassa näemme, kuinka pärjäämme Google Chromeen tallennetut salasanat. Kuinka poistamme kaikki tallennetut salasanat, kuinka poistamme henkilökohtaisen Google-tilin todennuksen Chromesta ja kuinka voimme nähdä tallennettuja salasanoja Chromessa.
Salasanojen tallentaminen selaimeen on yksinkertaisin todennustapa, kun siirryt verkkokauppoihin, foorumeille, sähkölaskujen maksusivustoille tai muihin verkkosovelluksiin, joissa meidän on tunnistettava käyttäjätunnuksella ja salasanalla. Lähes kaikki selaimet tulevat mukana password manager integroitu ja Google Chrome ei ole poikkeus.
Google Chromessa meillä voi olla kaksi perusskenaariota tallennettujen selaimen salasanojen suhteen.
Sisältö
Kuinka hallitsemme Google Chromeen tallennettuja salasanoja, kun Google-tili on synkronoitu selaimessa
Google antaa meille mahdollisuuden synkronoida kaikki tärkeät verkkoselausominaisuudet Chromessa. Hakuhistoriasta, kirjanmerkeistä, laajennuksista, teemoista salasanoihin.
Voit näemme Chromeen tallennetut salasanat kun Google-tili on synkronoitu selaimeen, siirrymme oikeassa yläkulmassa olevaan kuvakkeeseen ja napsauta sitten “Sync is on”.
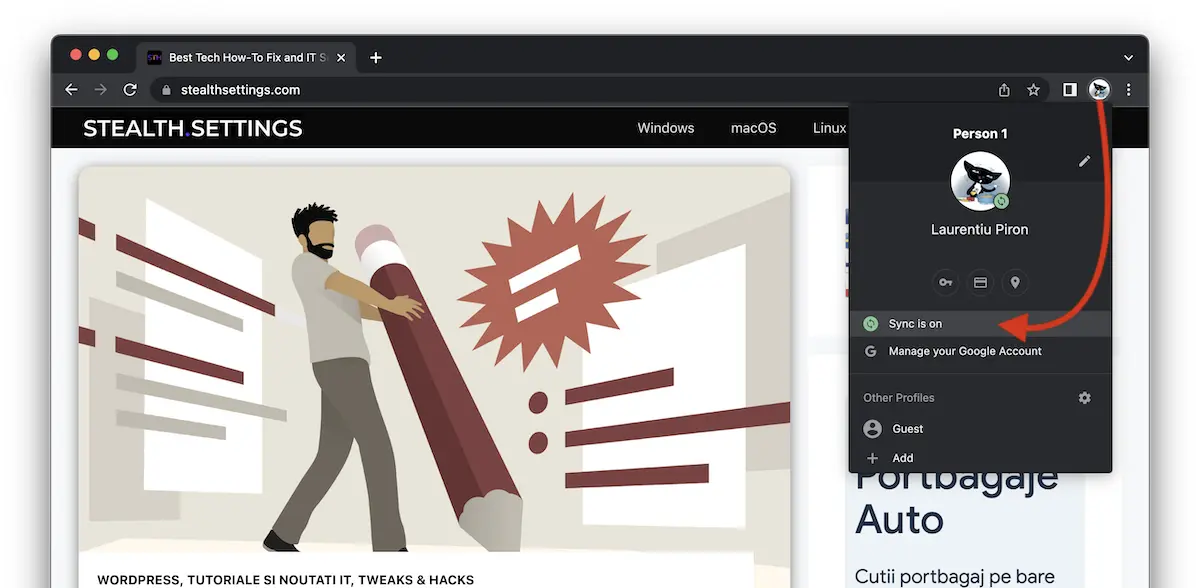
Synkronointiasetussivulla meillä on mahdollisuus nähdä ja hallita, mitä Chromessa synkronoidaan. Tai lopeta synkronointi ja poista kaikki tallennetut salasanat, kirjanmerkit, laajennukset, selaushistoria ja muut.
Sisään "Manage what you sync"Näemme, mitä tietoja Chromessa synkronoidaan.
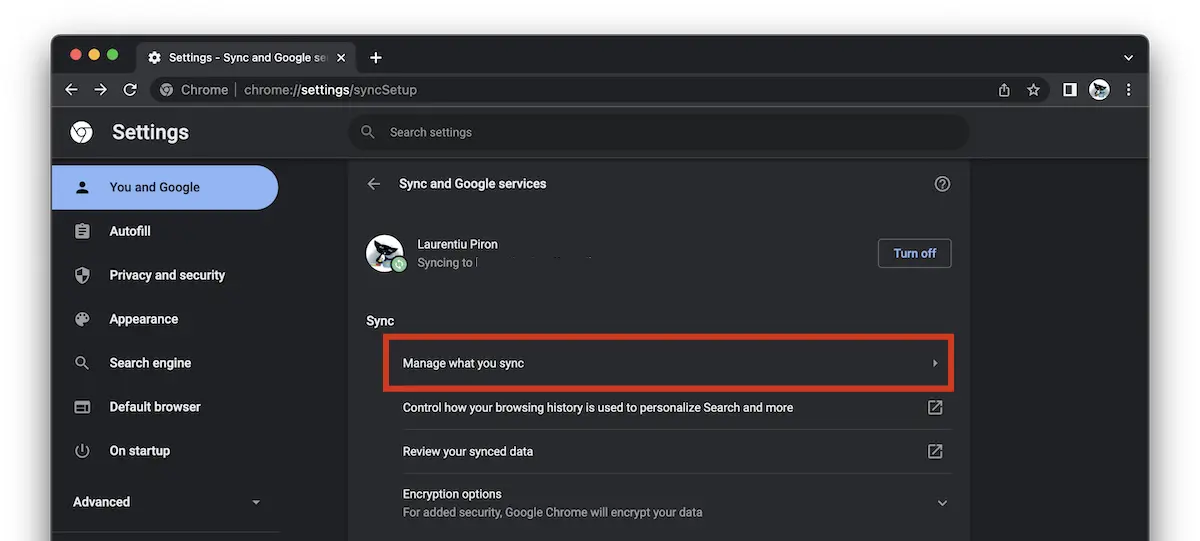
Luettelosta voimme synkronoida kaikki tiedot, asetukset ja teemat, tai voimme valita mieluiten.
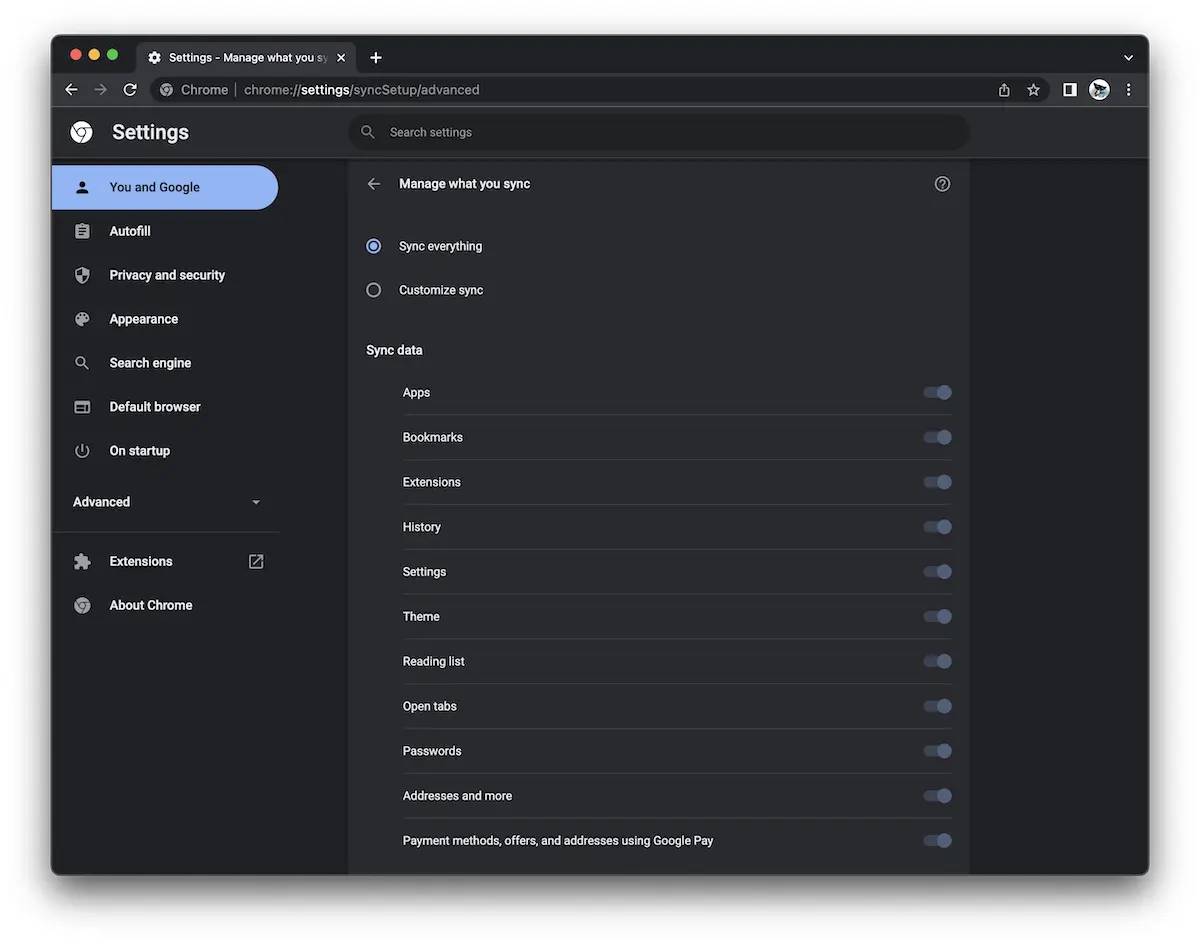
Vasemmassa sivupalkissa klo Autofill voimme tarkastella Chromeen tallennettuja salasanoja, poistaa niitä tai muuttaa niitä.
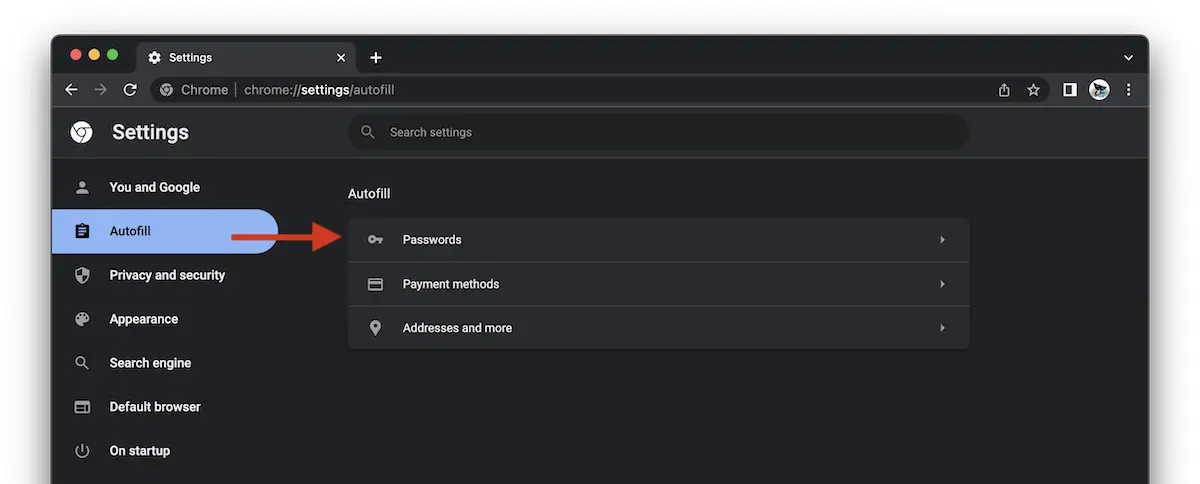
In "PasswordsNäkyviin tulee luettelo tilistä, joilla on Google Chromeen tallennettu salasana (tunnistetiedot). Kaikki muutokset tähän salasanaluetteloon tehdään automaattisesti kaikilla laitteilla, joilla Google-tilisi on synkronoitu Chromeen.
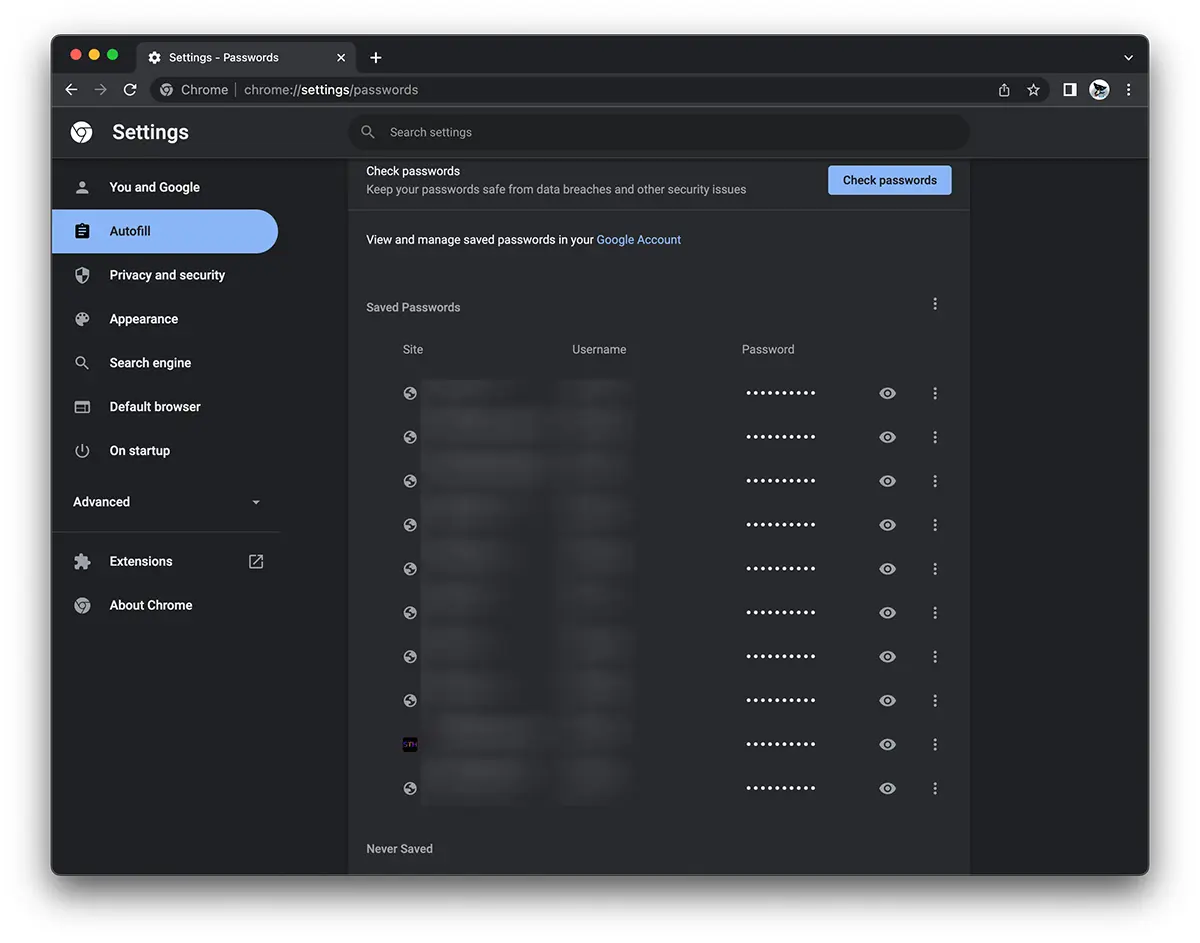
Yksinkertaisella klikkauksella "silmä" -merkkiä näemme tallennetun salasanan, ja valikossa, jossa on kolme pistettä pystysuorassa, meillä on mahdollisuus kopioida, että muokata tai poistamme tallennetun sanan.
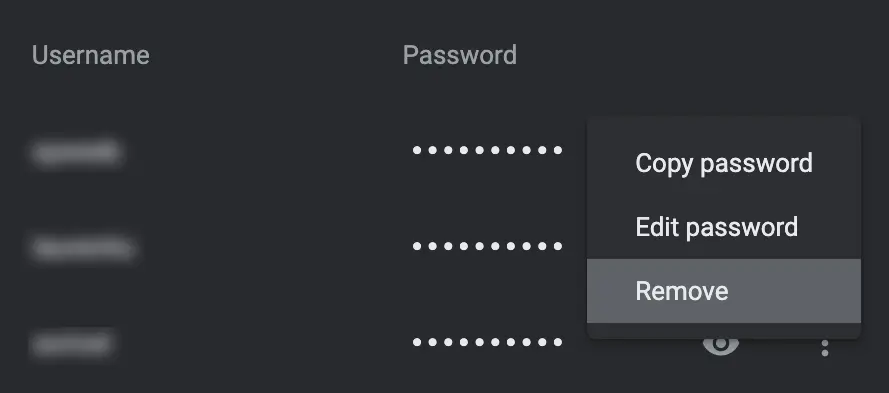
Kuinka voimme hallita Google Chromeen tallennettuja salasanoja verkossa
Jos olemme yllä olevassa skenaariossa, jossa Chrome-selain on synkronoitu Google-tilin kanssa, sivustojen ja sovellusten salasanoja voidaan hallita myös Google password Johtaja. Napsauta vain sen sivuston vieressä olevaa nuolta, jonka salasanaa haluamme muuttaa.
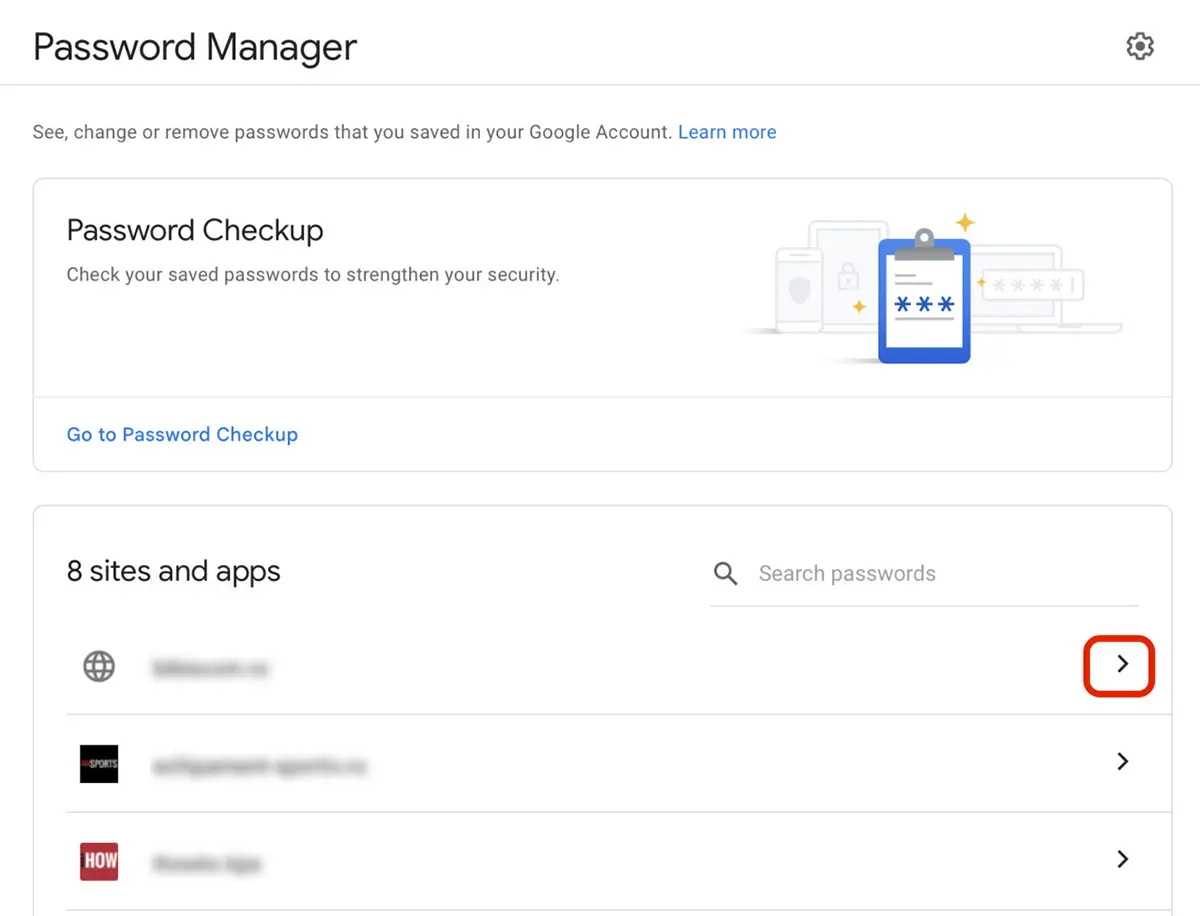
Passiin tehdyt muutoksetword Hallinta tapahtuu kaikilla laitteilla, joilla Google-tili on synkronoitu.
Kuinka poistaa kaikki salasanat, selaushistoria, kirjanmerkit ja asetukset Google Chromessa
Jos olemme tilanteessa, jossa muilla ihmisillä on pääsy tietokoneeseemme, emmekä halua heidän pääsevän Chromeen tallennettuihin luottamuksellisiin tietoihimme, voimme lopettaa synkronoinnin ja poistaa täysin kaikki Google-tiliimme kuuluvat tallennetut tiedot. Nämä ovat jatkossakin saatavilla sekä verkossa että muilla laitteilla, joilla meillä on synkronoitu Google-tili. Ne pyyhitään vain paikallisesti.
Ensimmäinen askel on siirtyä synkronointiasetuksiin (artikkelin ensimmäinen kuva) ja klikata sitten "Sammuta".
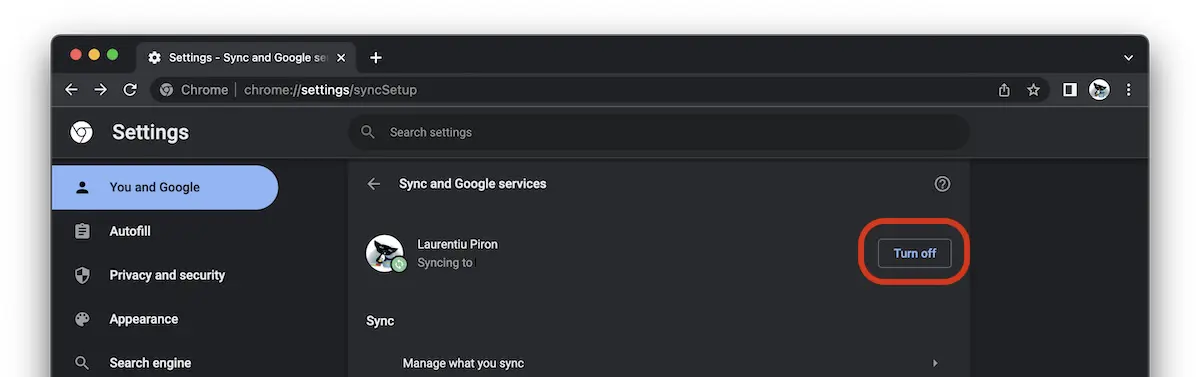
Tarkista vaihtoehto “Clear bookmarks, history, passwords, and more from this device“ja napsauta sitten “Turn off”.
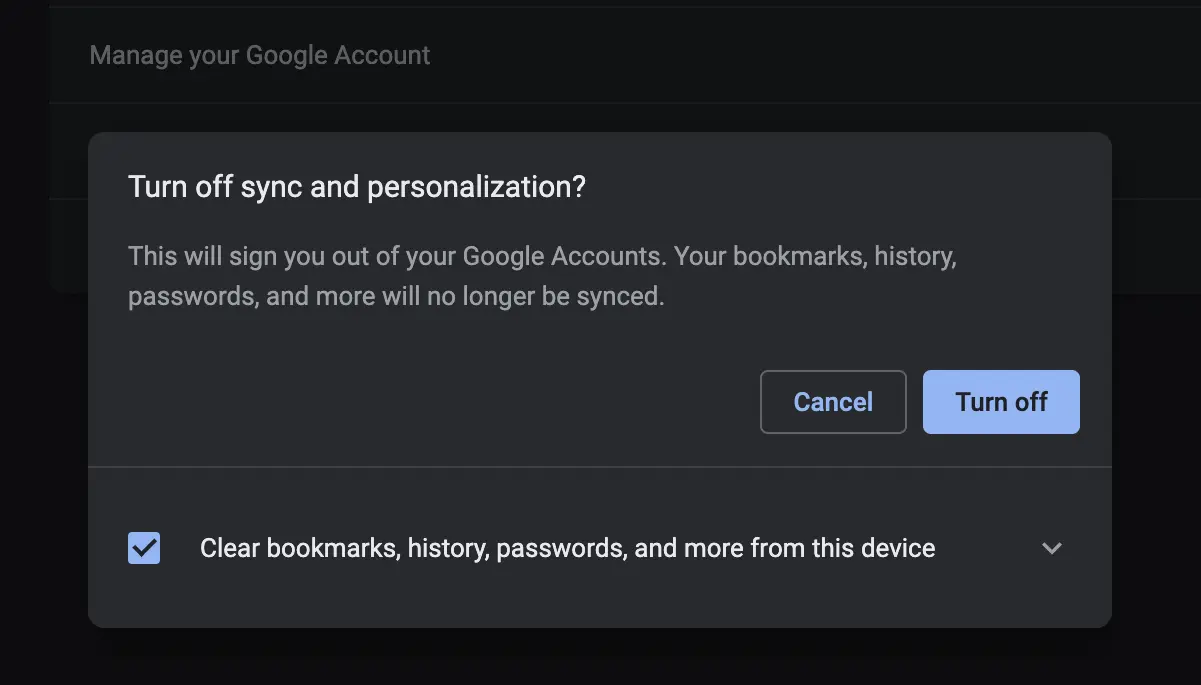
Tällä tavalla poistamme täysin kaikki verkkoselailuamme koskevat tiedot.
Kuinka nähdä tallennettuja salasanoja Google Chromessa, kun sinulla ei ole Google-tiliä synkronoitu selaimessa
Näet Chromeen tallennetut salasanat, vaikka sinulla ei olisi selaimessa todennettua Google-tiliä.
Salasanat, selaushistoria, kirjanmerkit, evästeet ja muut selauselementit voidaan tallentaa Google Chromeen, vaikka sitä ei olisi synkronoitu Google-tilin kanssa. Epäsynkronoidulla Chromella on monia haittoja. Et voi käyttää asynkroniseen selaimeen tallennettuja salasanoja toiselta laitteelta etkä selaushistoriaasi, kirjanmerkkejäsi, laajennuksiasi, teemojasi tai muita asetuksiasi.
Kun kirjaudumme sisään sivustolle, meillä on mahdollisuus tallentaa tunnistetiedot selaimeen. Web-osoite, käyttäjätunnus ja salasana.
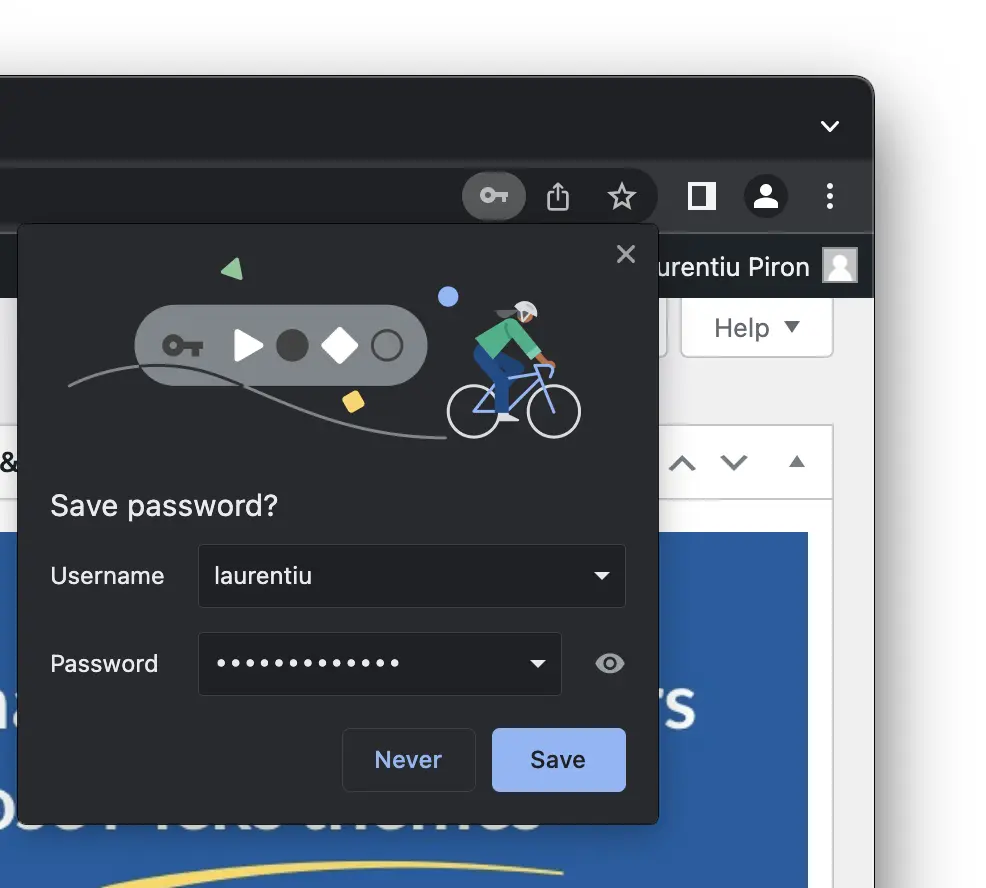
Kun salasana on tallennettu, sitä voi tarkastella, poistaa tai muokata osoitteessa “Settings” → “Autofill” → “Passwords” (chrome://settings/passwords).
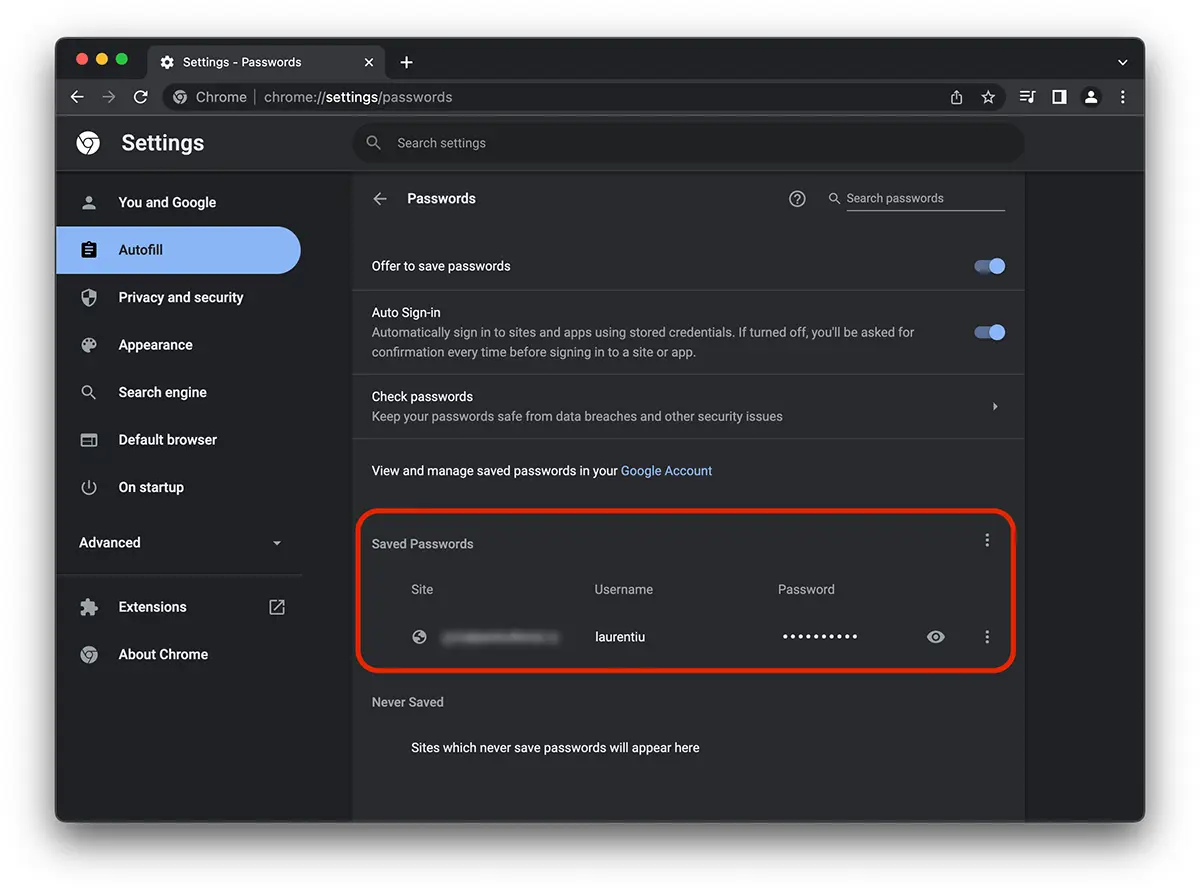
En tiedä millaista se on Windows, mutta päällä Mac, klikattuasi "silmä" -merkkiä tai muokattu salasanaa, järjestelmän käyttäjän salasana on syötettävä. Salasanoihin ei pääse käsiksi ilman tätä salasanaa. Melko hyvä suojatoimenpide siinä tilanteessa, että joku muu tulisi meille PC:lle ja huomaamattomuuden hetkellä voisi yrittää nähdä tallennetut salasanat.
Ladien.Nevaru löysi google paroli puh.-.