macOS on erittäin vakaa ja luotettava käyttöjärjestelmä, mutta jos jostain syystä tarvitset Windows 11:n asentamista MacBookille tai Macille, tässä oppaassa näet vaihe vaiheelta, kuinka se tehdään Boot Camp Assistantin avulla. Tätä opasta varten Windows 11:n asennus tehtiin MacBook Pro 2017:lle, mallille jossa on Touch Bar.
Windows 11:n julkaisun myötä Microsoft rajoitti päivityksen saatavuutta monille vanhemmille PC:ille ja kannettaville tietokoneille. Tietokoneet, jotka eivät tue TPM 2.0:aa ja UEFI:a (Secure Boot), eivät teoriassa voi ajaa Windows 11:ta. Tästä syystä Windows 11 ei ole yhteensopiva minkään Macin tai MacBookin mallin kanssa, koska Apple ei käytä TPM 2.0:n ja UEFI:n arkkitehtuuria tietokoneissaan. Teoriassa. Käytännössä muutamalla toimenpiteellä ja kärsivällisyydellä voit kuitenkin asentaa Windows 11:n MacBookille, sekä Intel-malleille että Apple Silicon -arkkitehtuurin malleille (M1, M2, M3 tai muut sukupolvet).
Tiedän, että on monia opetusohjelmia, jotka näyttävät muutamia temppuja Windows 11:n asentamiseksi MacBookille, mutta omistajille, joilla on MacBook Touch Bar ja USB-C-portit, se voi olla hieman monimutkaisempaa. Asennusprosessin aikana voi olla tarpeen käyttää erikoisnäppäimiä "F" -näppäimien kanssa tai langattoman hiiren liittämistä USB-vastaanottimeen. Tekele ongelmaa monimutkaisemmaksi, Boot Camp Assistant macOS Montereyssa (ja joissakin uudemmissa macOS-versioissa) ei enää salli Windows 10:n asentamista Flash-muistitikulla (USB Stick) . Tässä oli kikka, jolla voitiin muokata Windows 11:n tiedostoja ulkoisesta lähteestä (flash-asema), ja näin asennus voitiin suorittaa. Kikka pätee vain macOS Catalinaan. Vanhat Mac-mallit.
Related: Fix “This PC can’t run Windows 11” and Install
Sisältö
Kuinka asennat Windows 11:n MacBookille (Touch Bar)
Kaikista mainituista vaikeuksista huolimatta voit asentaa Windows 11:n MacBook Prohon Touch Barin kanssa noudattamalla alla olevia vaiheita. Huomaa, että tämä opas on kirjoitettu macOS Montereylle. On mahdollista, että ajan myötä Apple on muuttanut jotain Boot Camp Assistantissa helpottaakseen tätä prosessia, ja Windows 11:n asennus voidaan tehdä paljon helpommaksi. Käytä siis tätä opasta vain, jos standardi asennusmenetelmä ei salli Windows 11:n asentamista.
Related: Miten Install Windows 11 on Apple Silicon ja VMware Fusion
1. Lataa Windows 10 -käyttöjärjestelmän ISO-kuva.
Käytännössä ei ole mitään mahdollisuutta asentaa Windows 11 suoraan Boot Camp Assistantin avulla. Ainoa vaihtoehto on asentaa ensin Windows 10 ja päivittää sitten Windows 11:een. (Ainakin minä tein niin monien muiden epäonnistuneiden yritysten jälkeen).
Mene Windows 10:n viralliselle lataussivulle ja lataa Windows 10: n 64-bittinen ISO-kuva Macillesi. Miellyttävästi "Lataukset"-kansiossa.
Download Windows 10 ISO from Microsoft
2. Asenna Windows 10 Maciin Boot Camp Assistantin avulla.
Avaa Boot Camp Assistant -työkalu macOS: ssa ja seuraa asennusvaiheita Windows 10:lle käyttäen ensimmäisen vaiheen ladattua ISO-kuvaa. Aseta käyttöjärjestelmälle tilaa noin 1 Gt. Windows 90 10-bittisenä vaatii vähintään 64 Gt, mutta Windows 20:n asentamiseksi MacBookille tarvitaan vähintään 11 Gt.
Luultavasti Windows 10 -asennusprosessin aikana sinulla ei ole langattomia verkkoyhteyksiä, jotta voit kytkeytyä Internetiin (eikä USB-C Ethernet-sovitinta ole todennäköisesti käsilläsi). Viimeistele Windows 10: n asennus Maciin, ja kun järjestelmä on käynnistynyt, suorita Boot Camp -apuohjelma Windows 10: ssä (minulla se käynnistyi automaattisesti) ja odota, että se asentaa kaikki tarvittavat ohjaimet, mukaan lukien Wi-Fi. Yhdistä Windows 10 langattomasti Internetiin ja suorita Windows-päivitykset.
3. Lataa Windows 11: n 64-bittinen ISO-kuva.
Mene Windows 11: n viralliselle lataussivulle ja lataa ISO-kuva. On suositeltavaa ladata se USB-muistitikulle, jotta se ei vie tilaa Windows 10 -osion päällä.
4. Lataa työkalu Windows11Upgrade.
Windows11Upgrade on mainosvapaa ilmainen työkalu, joka auttaa meitä kiertämään Microsoftin Windows 11: n asennuksen asettamat järjestelmävaatimukset. Lataa Windows11Upgrade GitHubin kautta.
Download Windows11Upgrade via GitHub.
5. Asenna Windows 11 Windows11Upgrade-työkalulla.
Tässä vaiheessa aloitat käytännössä Windows 11: n asentamisen MacBookille. Suorita Windows11Upgrade Windows 10: ssä ja valitse Windows 11: n ISO-kuva, jonka latoit vaiheessa 3. Asennusprosessi voi kestää muutaman minuutin, mutta lopulta sinulla on Windows 11 MacBook Prossa.
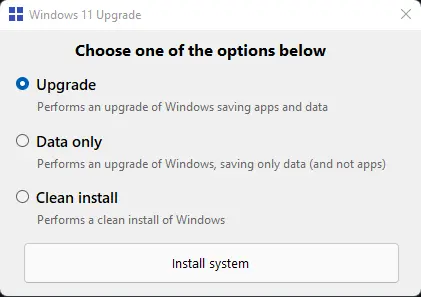
Asensin sen käyttäen "Päivitys"-vaihtoehtoa, koska se on turvallisempi ottaen huomioon, että tämä työkalu ei ole suunniteltu asentamaan Windows 11: ta Maciin. En suosittele lainkaan "Puhtaasti asenna"-vaihtoehtoa. Saatat menettää Boot Campiin asennetut ohjaimet ja muut Apple-sovellukset, jotka on asennettu Windowsin oikean toiminnan varmistamiseksi.

Windows 11 MacBook Pro - Ensivaikutelma
Käyttöjärjestelmä toimii erittäin nopeasti, ja muutaman testitunnin aikana en kohdannut virheitä. Touch Bar toimii erityisesti "F" -näppäinten kanssa yhdistettynä "Fn": ään ja näytön kirkkauden, näppäimistön ja mediasäätimen komentojen osalta. AMD Radeon Pro -näytönohjaimen ohjain MacBookissa asennettiin yhdessä kalibrointi- ja mukautusohjelmiston kanssa. Magic Mouse 2 liittyy automaattisesti ilman manuaalista liittämistä. Tarkennukselle tarvitaan mukautetut asetukset.
Yritin asentaa sen, pilkku pilkulta, punto por punto kuten ilmoitettiin, mutta se ei toimi. Aparece un mensaje, tras un rato, diciendo (windows 11) que "esta con didicultamente en comprador la compatibilidad del equipo". Justo lo que no tiene que decir, ya que al app windows 11-Upgrade es näyttää estävän pass eso.