VirtualBox (Oracle VM VirtualBox) on sovellus, jonka avulla voimme luoda järjestelmä lisää virtuaalikoneita (virtuaalikoneet). Kun VirtualBox voit asentaa ja ajaa Windows 7 Esimerkiksi monet käyttöjärjestelmät (Windows XP, Windows näköala, Android OS tai Linux Ubuntu, CentOS, Debian, Fedora... jne) ilman uudelleenjakelua hard disktai pysyä sisällä dual boot.
Lähes vuoden osoittaa, kuinka Asenna Ubuntu VirtualBox - Kuinka asentaa Ubuntu 10.04 (Linux) rinnakkain Windows 7.
Sisältö
Kuinka luoda virtuaalikoneen (VirtualBoxissa) asennettavaksi CentOS 5.6.
Kiinnostuneet asentaa CentOS on virtuaalikoneen VirtualBox voi käyttää Ubuntu opetusohjelma. Ainoa ero on kohdassa 4. Ubuntun sijaan järjestelmä vaihtuu CentOS käyttöjärjestelmän kanssa: Linux ja versio Red Hat.
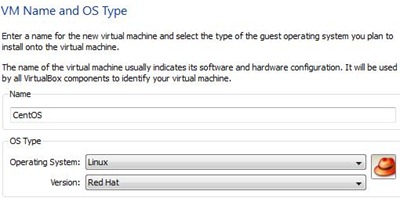
Kun virtuaalinen auto CentOS luotiin, vasemmalla VirtualBoxissa se puolustaa sitä "CentOS”. Virtuaalikoneen nimi, johon järjestelmä asennetaan.
asennus CentOS Oracle VM VirtualBoxissa.
1. Valitse CentOS jos napsautat "Aloita”Asennuksen aloittaminen.

2. Napsauta "seuraava"Näytöllä"First Run Wizard"
3. "valita Installmedia”Valitse optinen asema missä DVD-asennus osoitteessa CentOS tai klikkaa keltaista kuvaketta ja valitse kovaa kuva. iso käyttöjärjestelmä. Me asennamme. Iso.
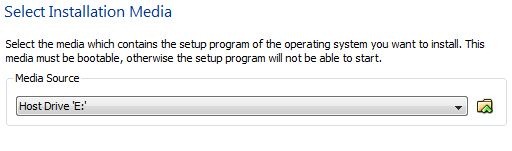
4. seuraava & Suorittaa loppuun.
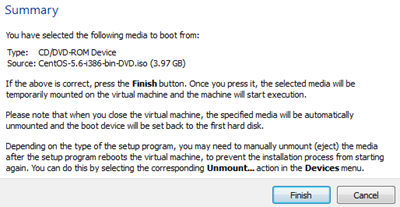
Tästä vaiheesta alkaa järjestelmän asennus CentOS. Vaiheet ovat samanlaisia kuin normaali asennus tietokoneeseen.
1. Paina ensimmäisessä näytössäEnter”Asennuksen aloittaminen graafisella käyttöliittymällä. Auttaa kokemattomampia käyttäjiä.
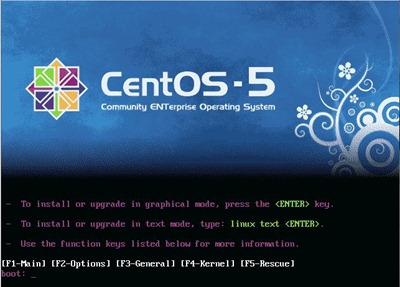
2. Valitse ”CD löydetty” -näytössä ”Ohita” ja paina Enter.
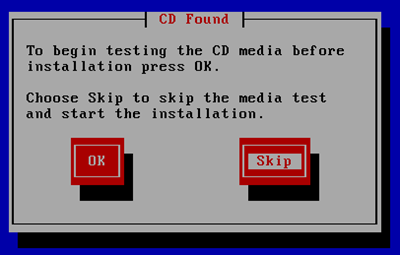
3. Napsauta ensimmäisessä avautuvassa graafisessa näytössä "Seuraava"
4. Seuraavassa kaksi näyttöä valitse asennus kieli (Englanti deafault) ja taitto näppäimistö (Yhdysvaltain Englanti).
5. Napsauta "Kyllä"Viestiin"varoitus"Mikä ilmoittaa, että kaikki virtuaalisen kiintolevyn tiedot poistetaan asennusosion luomiseksi.
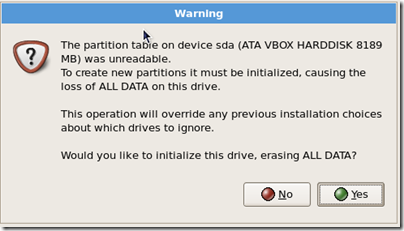
6. Koska se on järjestelmä, joka asennetaan virtuaalinen hdd, lisäasetuksia ei tarvita. Poistu asetuksista default ja napsauta "Seuraava".
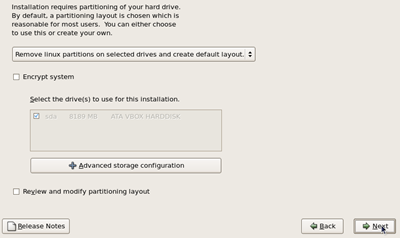
7. Napsauta "Kyllä”Ja tähän warn joka ilmoittaa, että kaikki osiot ovat päällä sda (hard diskvirtuaalinen) poistetaan.
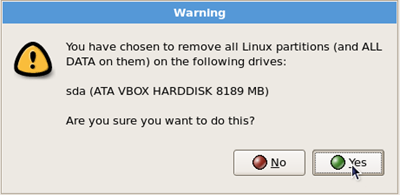
8. "Verkkolaitteet”Sinun on määritettävä yhteysasetukset Internet. Se on asetettu default DHCP. Valitsemme "käsin"Ja sen sijaan, että"localhost.localdomain"Ohitamme"Vserver".
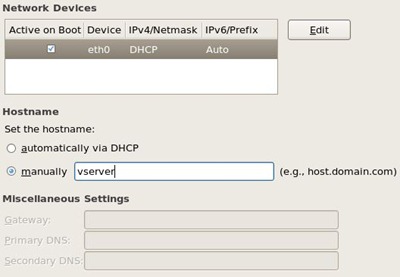
9. Valitse seuraavassa näytössä aikavyöhyke ja napsauta "Seuraava".
10. Valitse salasana käyttäjälle "juuri".
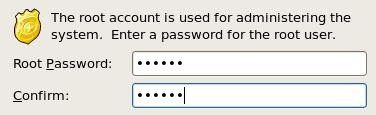
11. Seuraavassa ikkunassa valita ohjelmisto nukkumme asentamaan. Niille, jotka haluavat käyttää sitä palvelimena, on suositeltavaa tarkistaa vain "Server”(Asennetaan ilman graafista käyttöliittymää /desktop), poistamalla vaihtoehdon default Desktop Menninkäinen. Annamme valittu Desktop Menninkäinen ja me valita ja Server.
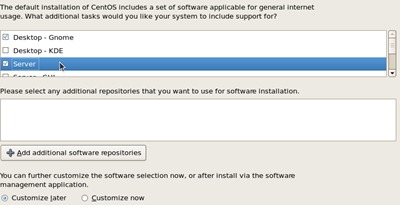
Saat paremman kokemuksen GUI suosittelevat Desktop - KDE. Seuraava ja seuraava aloittaaksesi asennuksen.
Odota muutama minuutti asennus loppuun.

12. Napsauta "Reboot”Asennuksen lopussa.
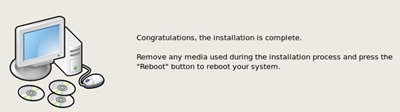
Uudelleenkäynnistyksen jälkeen täytyy tehdä muutamia yksinkertaisia asetuksia.
- "palomuuri”(Johon sitä suositellaan poista),
- SELinux (Turvallisuus parannettu Linux) - Vammaiset (default noudattaa)
- Luo käyttäjä (Täällä sinun on luotava muu käyttäjä kuin "root". Tällä käyttäjällä on rajoitetut käyttöoikeudet).
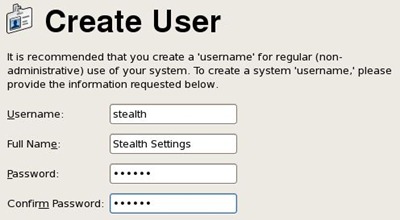
- Äänikortti (Asetukset kuljettaja ja äänikortti)
Kun nämä asetukset tulee ottaa yksi uudelleenkäynnistys. Uudelleenkäynnistyksen jälkeen, järjestelmä on valmis.
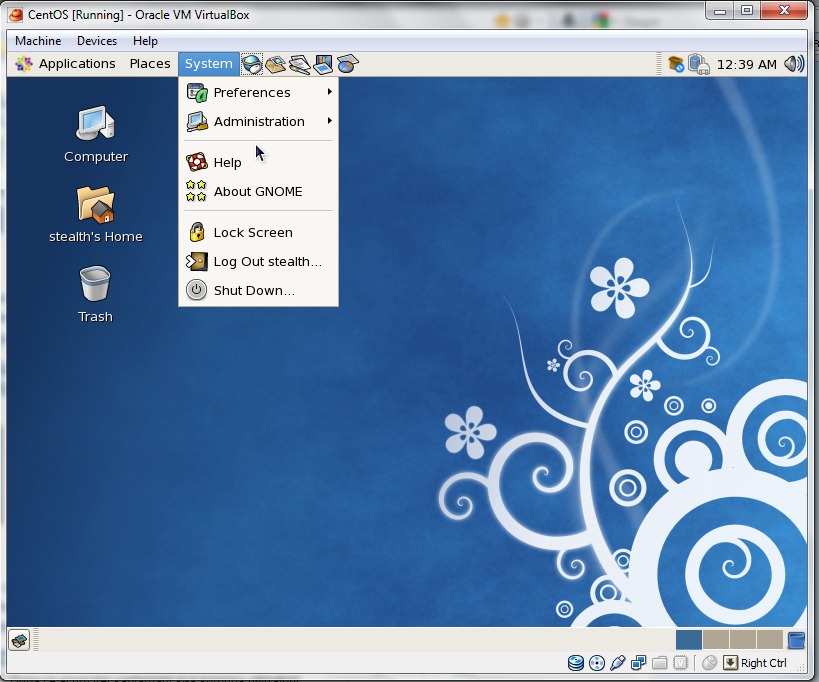
Voit nyt asentaa tiettyjä sovelluksia CentOS, voit käyttää sitä FTP-palvelin, Web-palvelin (Apache / HTTPD), voit surffata Internetissä jne. ... mitä voidaan tehdä normaalilla tietokoneella.
Resurssit:
Lataa VirtualBox - linkkiä
Lataa CentOS 5.6 - linkkiä
Stealth Settings - Asennus ja konfigurointi CentOS 5.6 VirtualBoxissa.