Jos lopetat XP hyväksi Windows 7 mutta "uida" nostalgia vanhalle OSSinulla on kaksi vaihtoehtoa käsillä välttää saada "hukkui" liikaa "uida" :). Ensimmäisenä tulee valita dual-boot Windows 7/XP (tai XP/Windows 7...) ja toinen, suositteli meille, on asentaa Windows XP Mode in Windows 7 (kaksi suurinta etua ovat se, että sinun ei tarvitse käynnistää tietokonetta uudelleen järjestelmien vaihtamiseksi eikä ei tarvitse jakaa kiintolevyjä kahden OS: n).
Kuinka voimme juosta Windows XP Mode pe Windows 7 Home Premium tai tietokoneet ilman laitteiston virtualisointia
Windows XP Mode voidaan asentaa jopa tietokoneisiin, joissa ei ole laitteiston virtualisointia tai versiot Home PremiumMutta he eivät voi ajaa Virtual PC. VMware Player on ilmainen sovellus (Mutta sen voi ladata tulee ilmoittautua virallisella sivustolla. Tai, jos haluat välttää rekisteröintiä, kokeile torrent), jonka avulla voit suorittaa Windows XP Mode järjestelmään Windows 7 (versiosta riippumatta) tai tietokoneissasi, joista puuttuu virtualisointilaitteisto.
* Vaihe 1.
Alkajaisiksi on Lataa ja asenna Windows XP Mode.

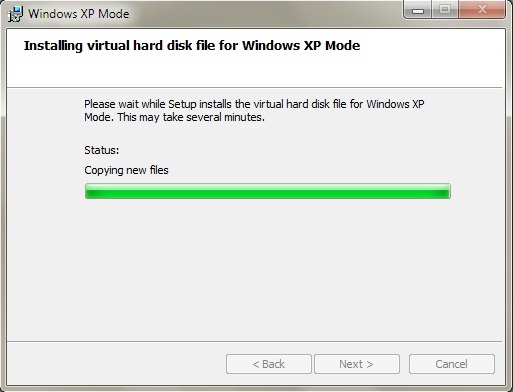
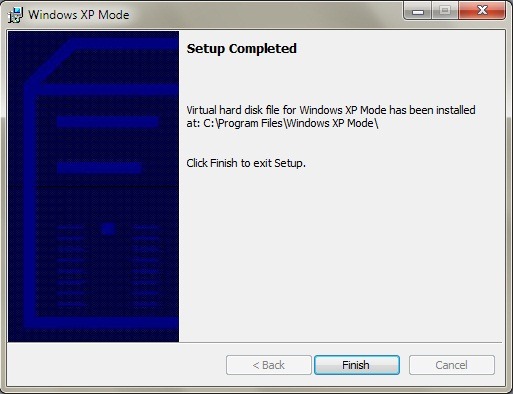
sitten Lataa ja asenna VMware Player.

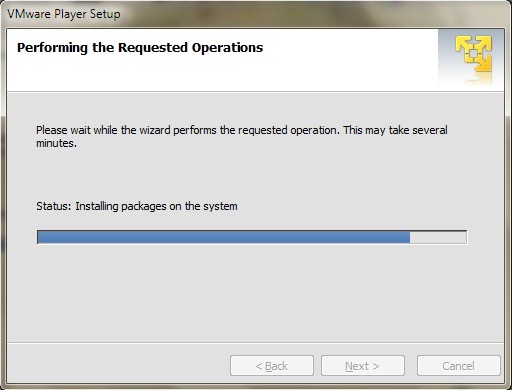
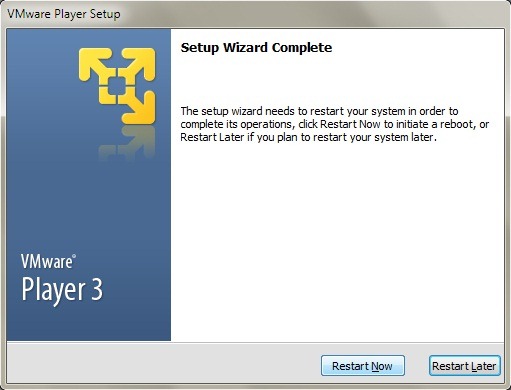
* Vaihe 2.
Tuoda Windows XP Mode Virtual MacHine VMware Player (klikkaa filee VMware Player ja valitse Tuo Windows XP Mode VM Näkyvillä).
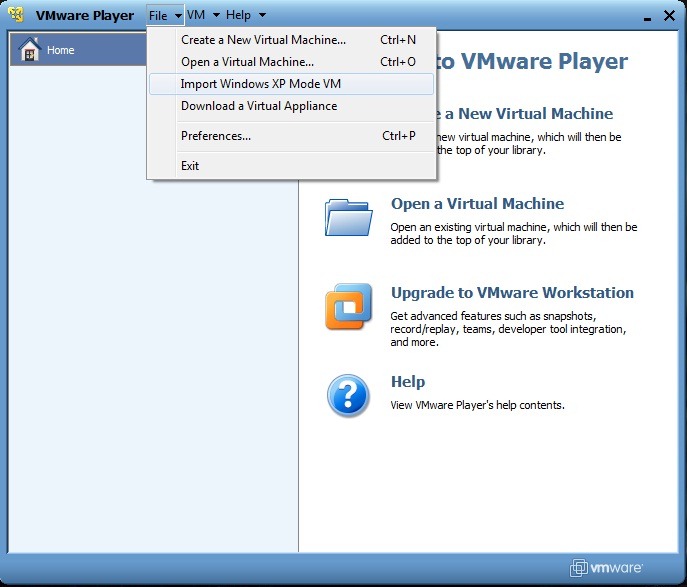
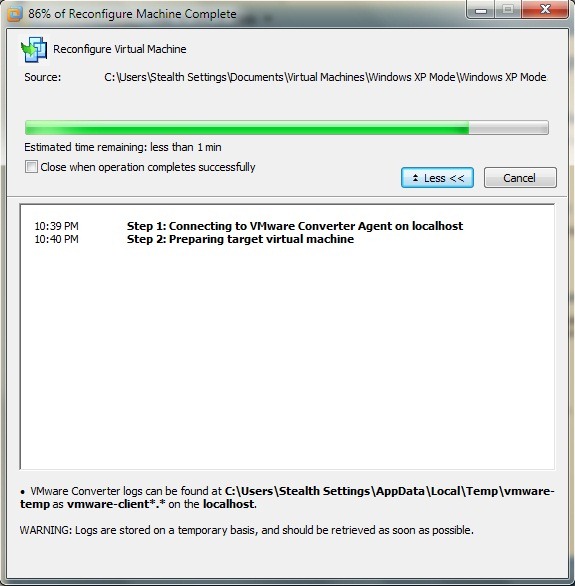
uudelleenmääritys Windows XP Mode (muuntaminen VMware Player -muotoon) voi kestää useita minuutteja, joten sinun on oltava kärsivällinen. Kun tämä on valmis, näet XP-vaihtoehdon Mode VM VMware Playerissa. Klikkaa Pelaa virtuaalisesti macHine ajaa XP: n asennuksen.
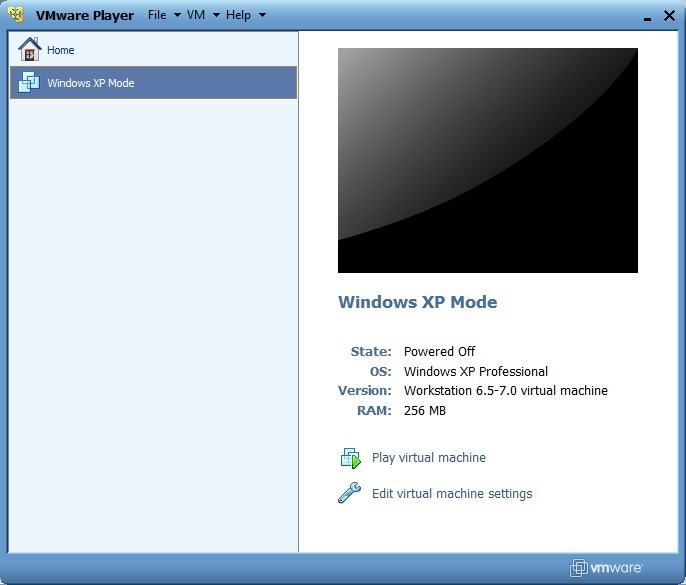
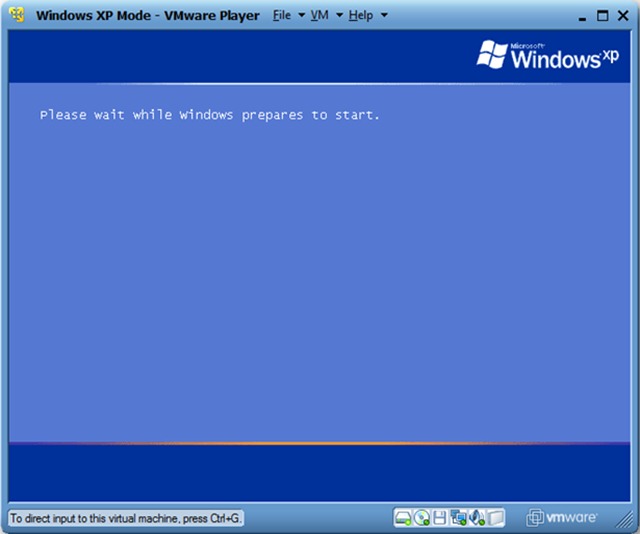
Katsoessasi näytön asetukset, sinua pyydetään downloadeti ja päivittää WMware Työkalut, tarvitaan integraatioon Windows XP Mode in Windows 7.
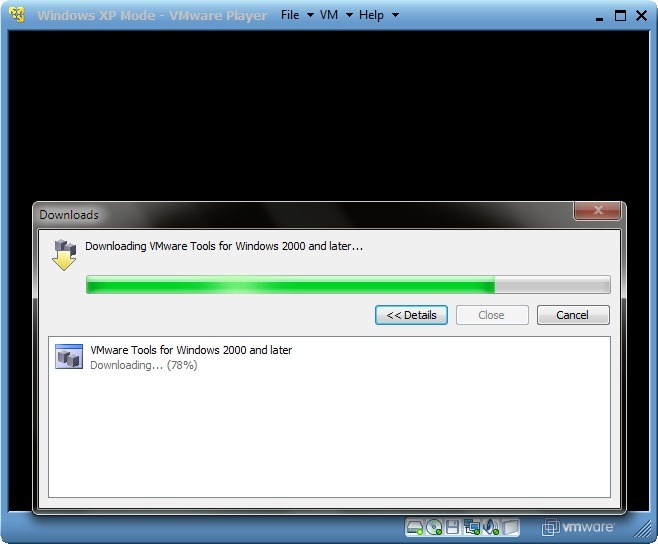
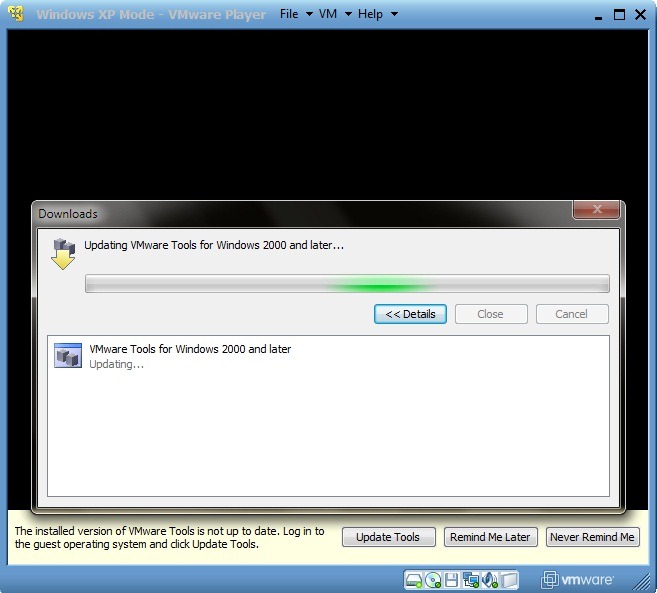
* Vaihe 3.
Runtime asennus on tehtävä joitakin asetuksia haluamallasi tavalla ja sijainti. Voit aloittaa valitsemalla "En hyväksy tätä sopimusta" ja klikkaa seuraava. Valitse sitten kieliasetukset / alue ja näppäimistö.
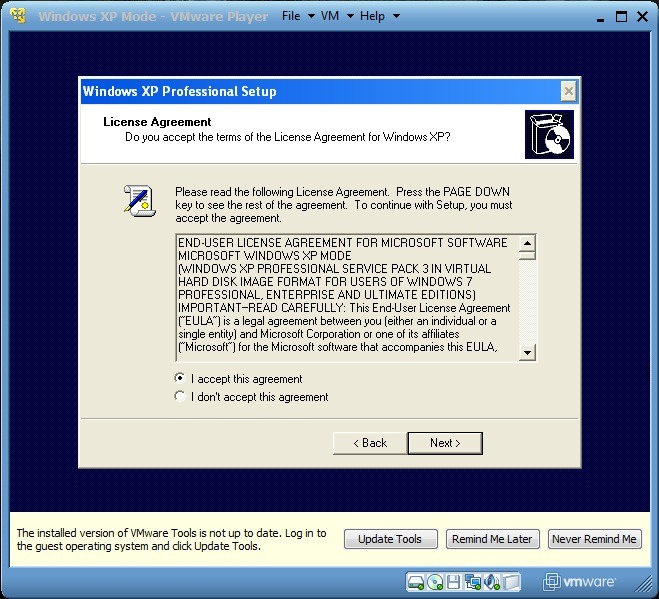
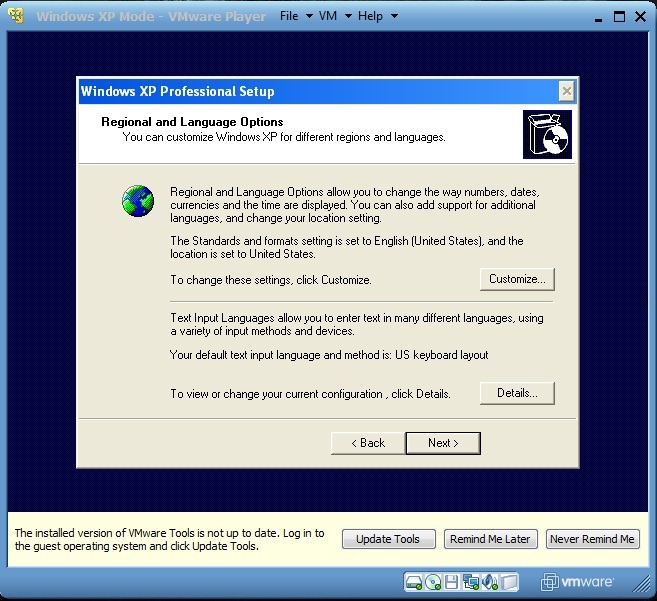
Valitse nimi XP Mode VM ja valinnaisesti järjestelmänvalvojan salasana (Ei tarvitse täyttää ja salasana kenttiin. Jos kuitenkin täydentää huolellinen Kirjoita salasana tai valitse jotain, jonka muistat, koska et voi käyttää XP:tä Mode ilman sitä salasanaa. Salasanakenttien jättäminen tyhjiksi sallii pääsyn XP:hen Mode kaikille käyttäjille, joilla on pääsy Windows 7). Valitse sitten kellonaika ja päivämäärä missä olet ja aikavyöhyke (Aikavyöhyke).
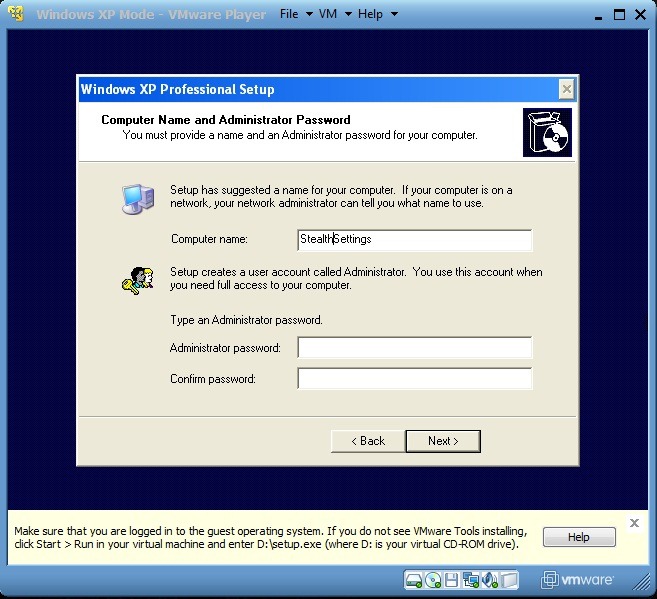
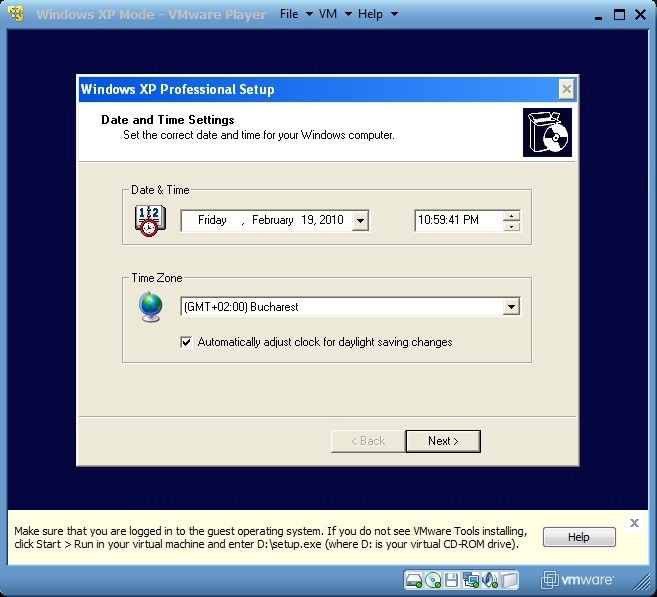
Kun olet suorittanut asetukset / muutokset, Windows XP Mode Virtuaalinen kone käynnistetään uudelleen (pääkäyttöjärjestelmä, Windows 7, sitä ei käynnistetä uudelleen, rentoudu! :P).
* Vaihe 4.
Valitse uudelleenkäynnistyksen jälkeen asetukset updatejärjestelmä. Todennäköisesti et tulee hillo mukaan pop-up (Ohjattu uuden laitteiston asennus) joka pyytää sinua etsimään uusia laitteita tai uusia asemia. Koska VMware Tools on kaikki mitä tarvitset, se on parasta klikkaa Peruuttaa.

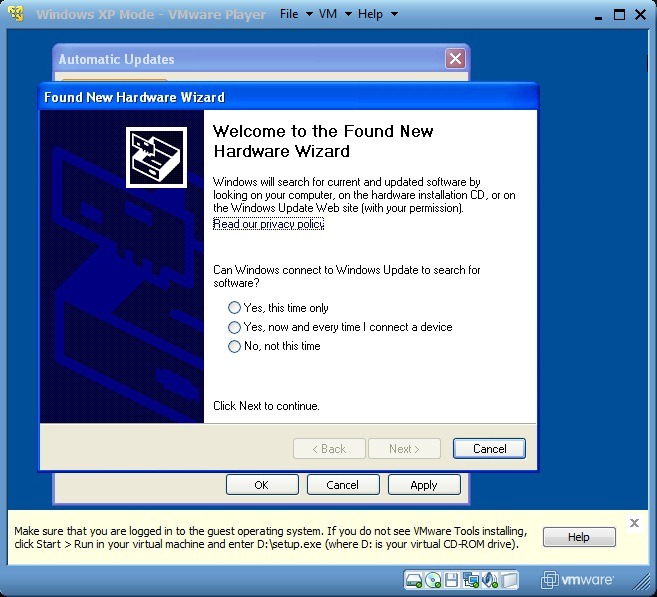
Uuden uudelleenkäynnistyksen jälkeen sinun on tehtävä asentaa VMware Tools. Siirry Oma tietokone (XP:ssä Mode klikkaa Aloita ja valitse Oma tietokone) Sitten tuplaklikkaa VMware Tools (D :) ja ajaa installEr näytetään. kun VMware-työkalut on asennettu, XP Mode se käynnistyy uudelleen.
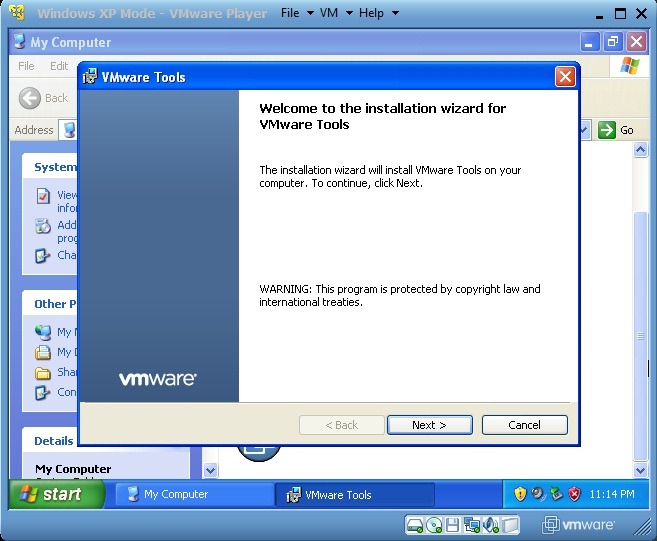
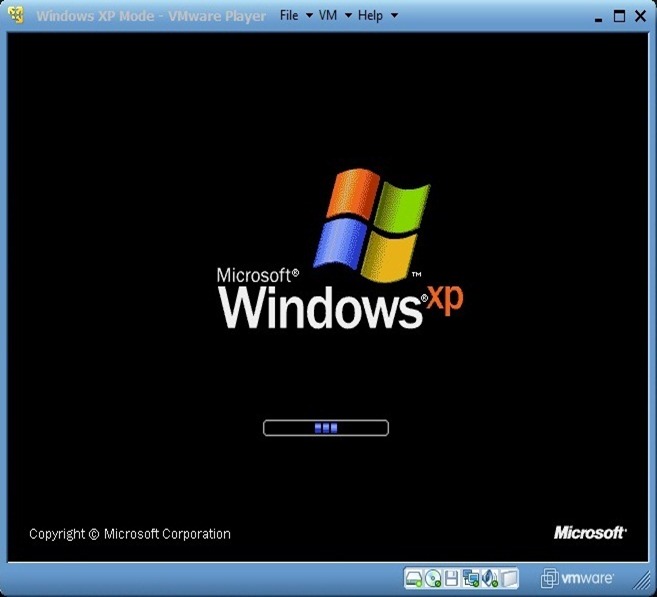
* Vaihe 5.
Integraatio Windows XP Mode in Windows 7 tarjoaa suuren edun käyttäjille, jotka ovat päättäneet käyttää näitä kahta järjestelmää yhdessä: voit ajaa ohjelmia, jotka ovat yhteensopivia XP: n tai Windows 7, voit antaa copy / paste yhdestä järjestelmästä toiseen, voit tallentaa tiedostoja molemmat järjestelmät samaan kansioon tai voit avata tiedostoja samaan kansioon molemmissa järjestelmissä.
Integroitumaan Windows XP Mode in Windows 7 klikkaa VM ja valitse Enter yhtenäisyys näytössä olevan valikon. Jos haluat peruuttaa, valitse On Unity VMware Playerissa (sulkemalla VMware Player, suljet myös Windows XP Mode).
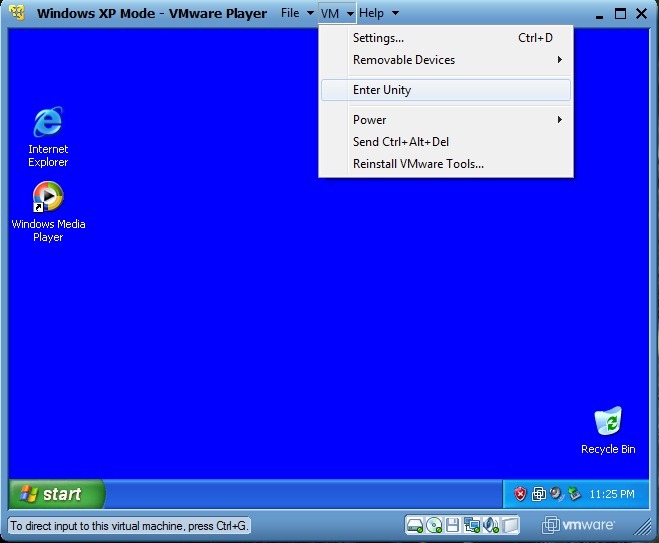
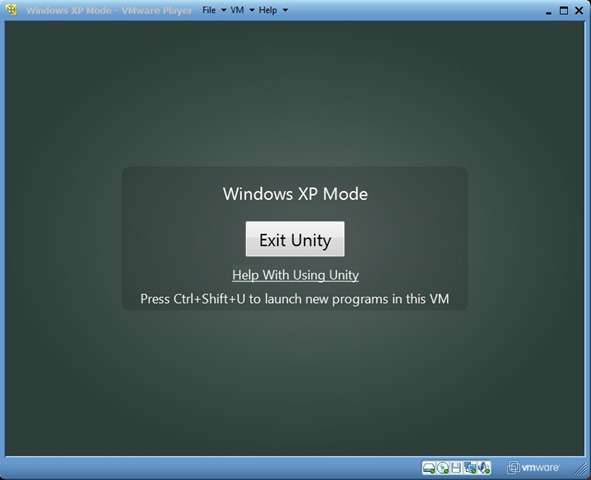
Pääset Windows XP Start Menu integroitumisen jälkeen Windows 7, riittää ohittaminen hiirellä (tarkemmin kohdistin hiiri) Windows 7. Uusi painike, Windows XP Mode, ilmestyy sen yläpuolelle. Klikkaa myös tätä XP Start Menu tulee näkyviin.
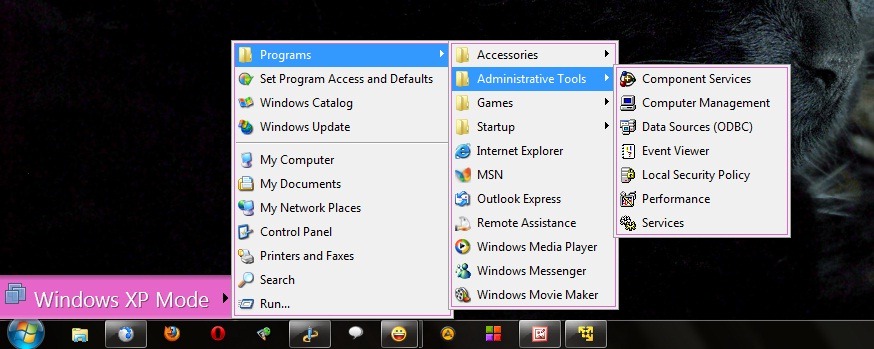
* Vaihe 6.
XP:ssä avattujen/luotujen tiedostojen tallentaminen Mode kohdassa Asiakirjat in Windows 7 Seuraa ohjeita:
- napsauta VM ja valitse Settings. Siirry välilehti Options ja klikkaa Yhteinen Folders. Oikeassa ruudussa valitse Aina käytössä, Tarkista Merkitse verkkoasemaksi sisään Windows vieraat napsauta Add... oikeassa yläkulmassa. Tämä avaa Add Jaettu kansio Wizard: Napsauta seuraava sitten selailla ja valitse kansio, jonka haluat jakaa, etsiä luettelosta (se on suositeltavaa valita kansion asiakirjat. Minun tapauksessani, päätin kansio Stealth Settings alikansioineen - oletus ja asiakirjat). Tarkistaa Ota tämä osuusSitten klikkaa Suorittaa loppuun. Vuonna ikkuna Settings klikkaa OK.
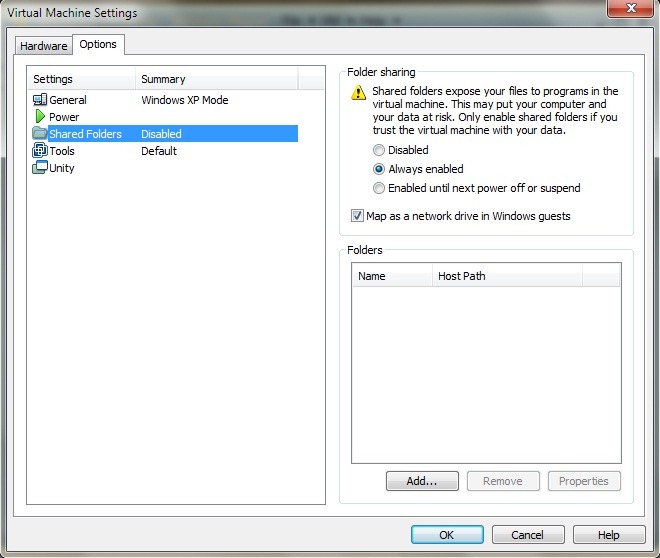
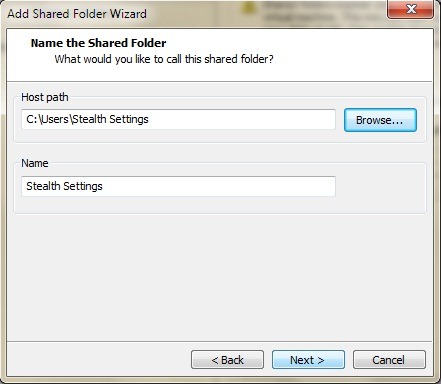

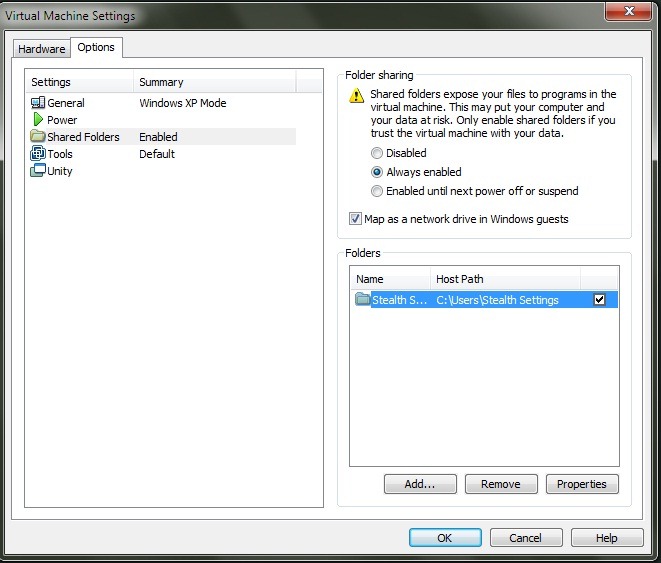
- avoin Start Menu XP:ssä Mode ja klikkaa hiiren oikealla Omat asiakirjat. Kun näytössä valikosta Kiinteistöt. Vuonna välilehti Target klikkaa Siirrä ... Valitse kohde ensin napsauta Oma tietokone (Laajennusta), sitten ajaa Yhteinen folders sivustossa “vmware-host” (Z :) ja valitse kansio asiakirjat (minun tapauksessani avasin kansion Stealth Settings ja sitten valitsin Asiakirjat-kansion). klikkaus OK.
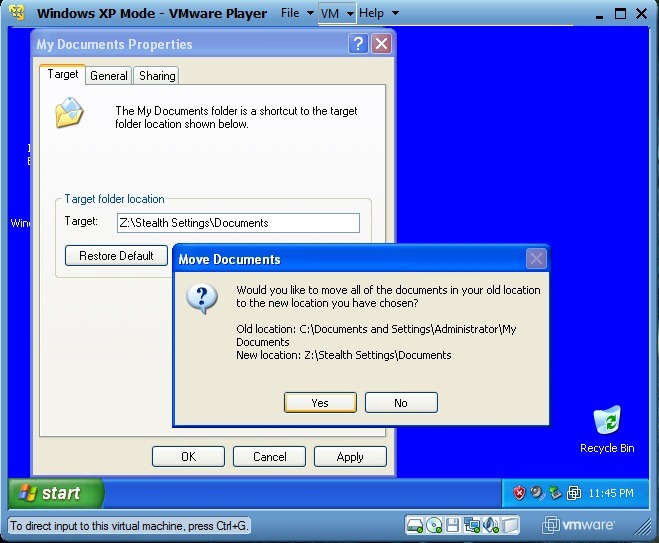
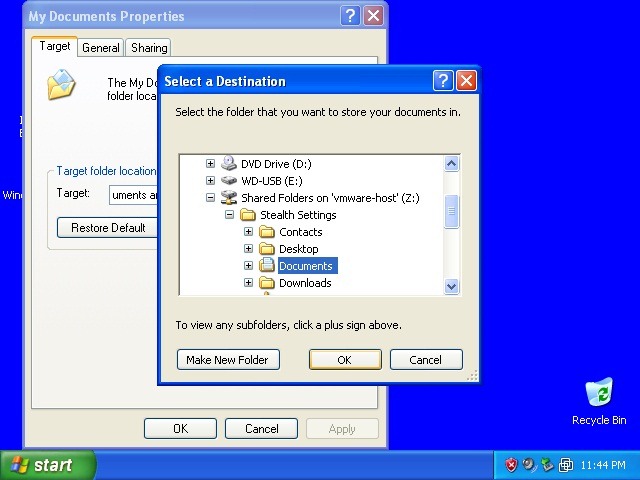
- Varmistaaksesi, että sinulla on kaikki asiakirjat XP:stä Mode in Windows 7, Valitse Kyllä vahvistusikkunassa joka näkyy näytön.
Kun olet tehnyt nämä asetukset, kuinka monta kertaa tallennat tiedoston XP:ssä Mode, se tallennetaan sisään Asiakirjat Windows 7. Voit toistaa edellä ohjeet tahansa haluamasi kansio (esim. Omat kuvatTai jopa käyttäjän kansio)
* Vaihe 7.
Aina kun liität USB-tikku tai ulkoinen kiintolevy tietokoneella, VMware Player ilmoittaa sinulle, että sinulla on mahdollisuus liittää laite XP:hen Mode. Jotta ulkoisten kiintolevyjen tai USB-tikkujen liittäminen olisi mahdollista (irrotettavat asemat) On Windows XP Mode, Valitse VMvalitse Irrotettava Laitteet, Valitse levyn nimi ja napsauta Yhdistä (Katkaise isäntä).
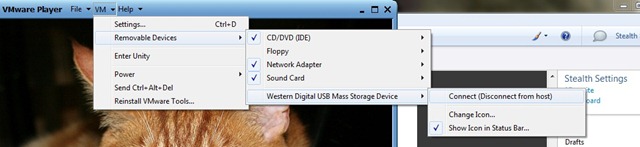
Sovellukset tai kansiot avautuvat XP:ssä Mode (kun se on integroitu Windows 7) heillä tulee olemaan, default, raja ja logo VMware Player yläpalkissa ikkunan. Päästä eroon ulkonäkö "virtualisoitu" klikkaa VM ja valitse Settings. Vuonna välilehti Options klikkaa yhtenäisyys ja poista Näytä rajojen si Näytä merkit.

Tällä tavalla ikkunat avautuvat XP:ssä Mode ne näyttävät täsmälleen samalta kuin avoimet ikkunat käyttöjärjestelmässä Windows XP.
Lataa Windows XP Mode Microsoftin sivustosta.
Lataa VMware Player (Vaatii rekisteröitymisen).