Normaalisti reititin jakaa IP-osoitteet automaattisesti protokollan kautta DHCP (Dynamic Host Configuration Protocol). Tämä tarkoittaa, että laitteella ei ole pysyvästi samaa IP-osoitetta. Jos sinulla on mediapalvelin tai muu laite, jonka tarvitset aina samaa IP-osoitetta, opetusohjelma "Staattisen IP-osoitteen asettaminen päälle Windows 11”auttaa.
Syitä siihen, miksi staattista IP-osoitetta tarvitaan, on melko vähän. Sitä käytetään yleensä PC:ssä/palvelimessa Windows 11 sovellus on käynnissä, jonka IP-osoitetta ei tarvitse muuttaa.
Kuinka ottaa staattinen IP-osoite käyttöön Windows 11
Verkkoasetuksissa on erittäin ystävällinen käyttöliittymä Windows 11 etkä tarvitse IT-kokemusta ottaaksesi staattisen IP-osoitteen käyttöön Windows 11.
1. Avaat Settings, siirry sitten vasemmalla olevasta palkista kohtaan Network & Internet.
2. Siirry yhteysasetuksiin Ethernet (tai Wi-Fi). Täällä voit määrittää DNS:n ja yhteystyypin.
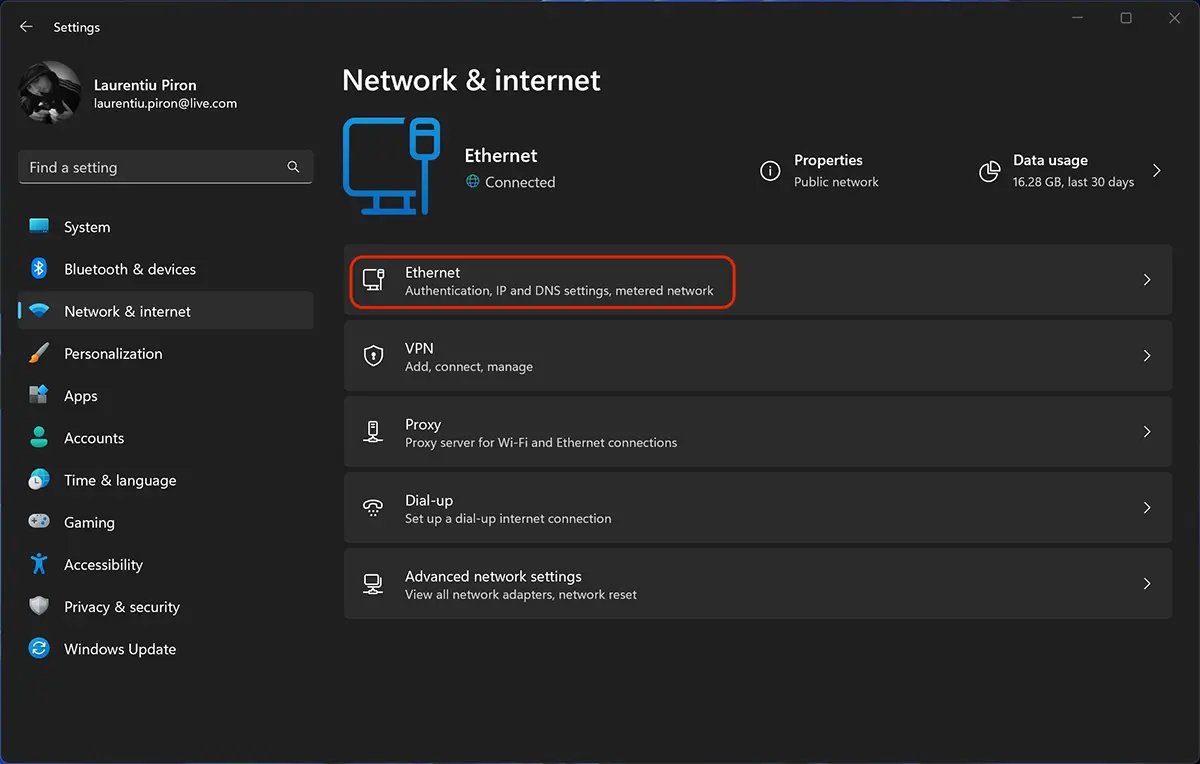
3. Klikkaa Edit la “IP assignment“, missä alla olevassa kuvassa se on asetettu Automatic (DHCP).
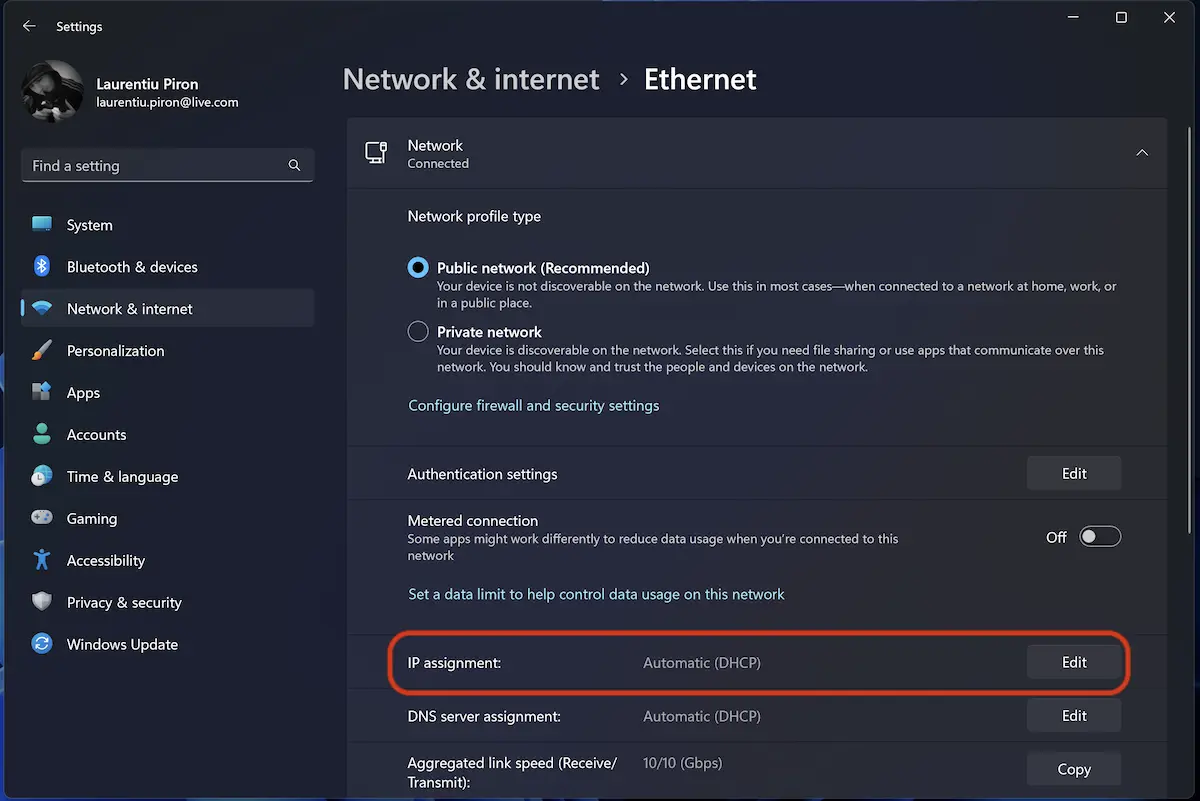
4. Valitse "Manual"On “Edit IP Settings“.
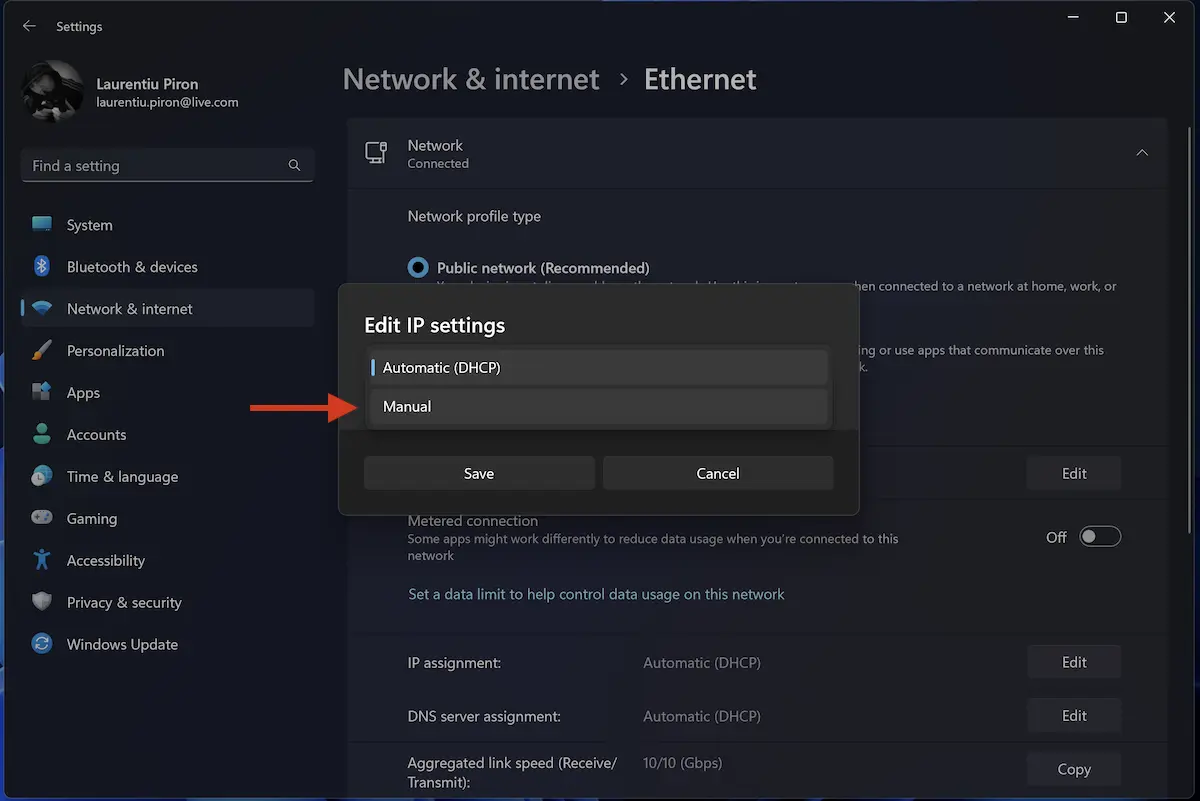
5. Valitse IPv4ja aseta sitten staattinen IP-osoite.
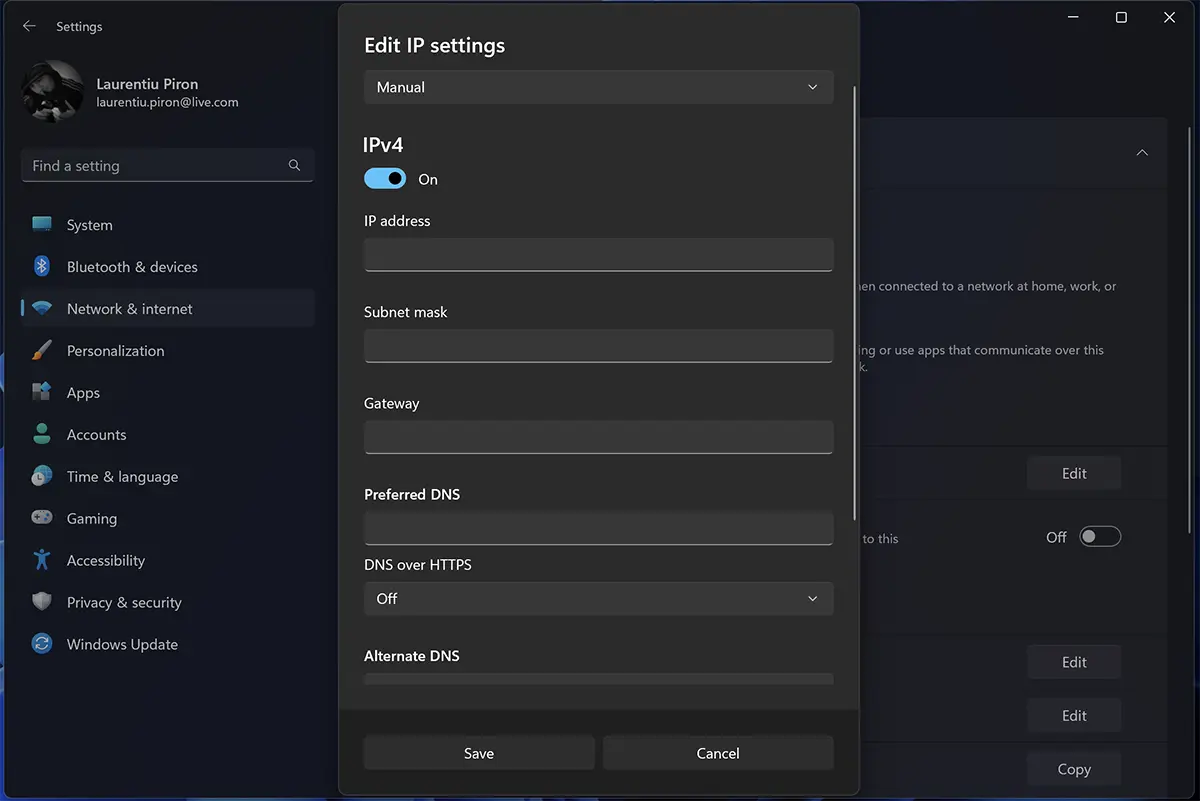
Kun uudet asetukset on tallennettu, tietokone säilyttää pysyvästi IP-osoitteensa (paikallinen).