"Valitse käyttöjärjestelmä system. Windows 11 On Volume 4" on sininen näyttö, joka tulee näkyviin tietokoneen käynnistyksen yhteydessä ja josta käyttäjä voi valita, minkä käyttöjärjestelmän hän käynnistää. Tämä näyttö on tyypillinen tietokoneille, joihin on asennettu useita versioita Windows 11 eri osioissa tai tilavuuksissa hard diskyhteisöä.
On myös tapauksia, joissa tämä sivu tulee näkyviin a update pääaineena Windows 11, ja näytettävät taltiot (käyttöjärjestelmät) eivät ole todellisuudessa olemassa. En tiedä tarkalleen, miksi tämä ongelma ilmenee, mutta se voidaan ratkaista erittäin helposti.
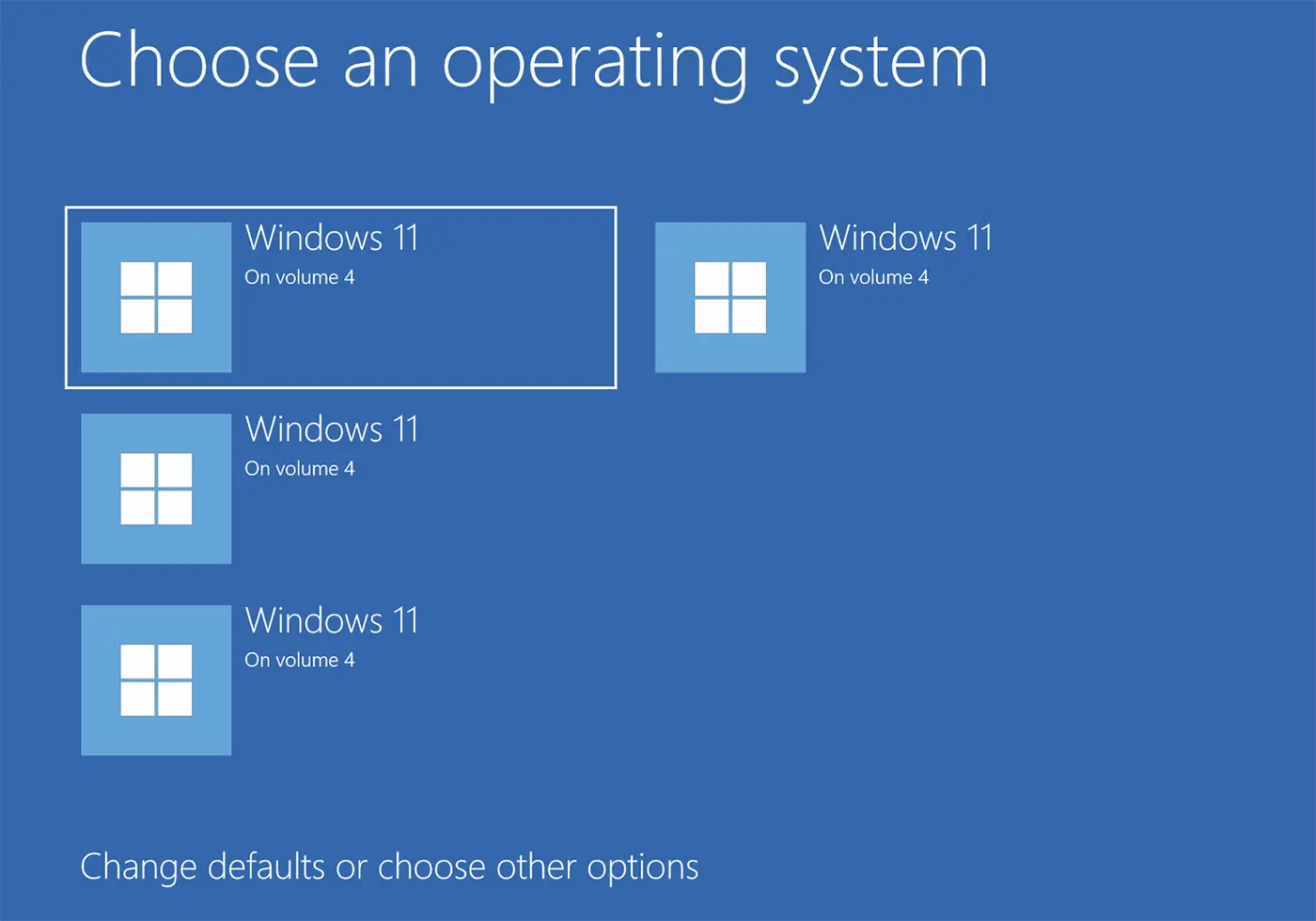
Sisältö
Fix Blue Screen: Choose an operating system. Windows 11 on Volume 3, 4.
Jos tietokoneellesi ei ole asennettu useita käyttöjärjestelmiä etkä käytä kaksoiskäynnistystä, vaan "Valitse käyttöjärjestelmä system. Windows 11 Volume 4", on kaksi tapaa, joilla voit ohittaa tämän sinisen näytön ilman, että sinun tarvitsee manuaalisesti valita käyttöjärjestelmää, jossa haluat tietokoneen käynnistyvän.
Ensimmäinen menetelmä
Yksinkertaisinta on määrittää, mistä tilavuudesta hard diskhaluat tietokoneen käynnistyvän ja asettaa pienen odotusajan käyttöjärjestelmän käynnistymiselle valitulta taltiolta tai osiolta.
1. Napsauta sinisellä näytöllä "Muuta defaults tai valitse jokin muu options".
2. Napsauta asetusnäytössä "Vaihda ajastin".
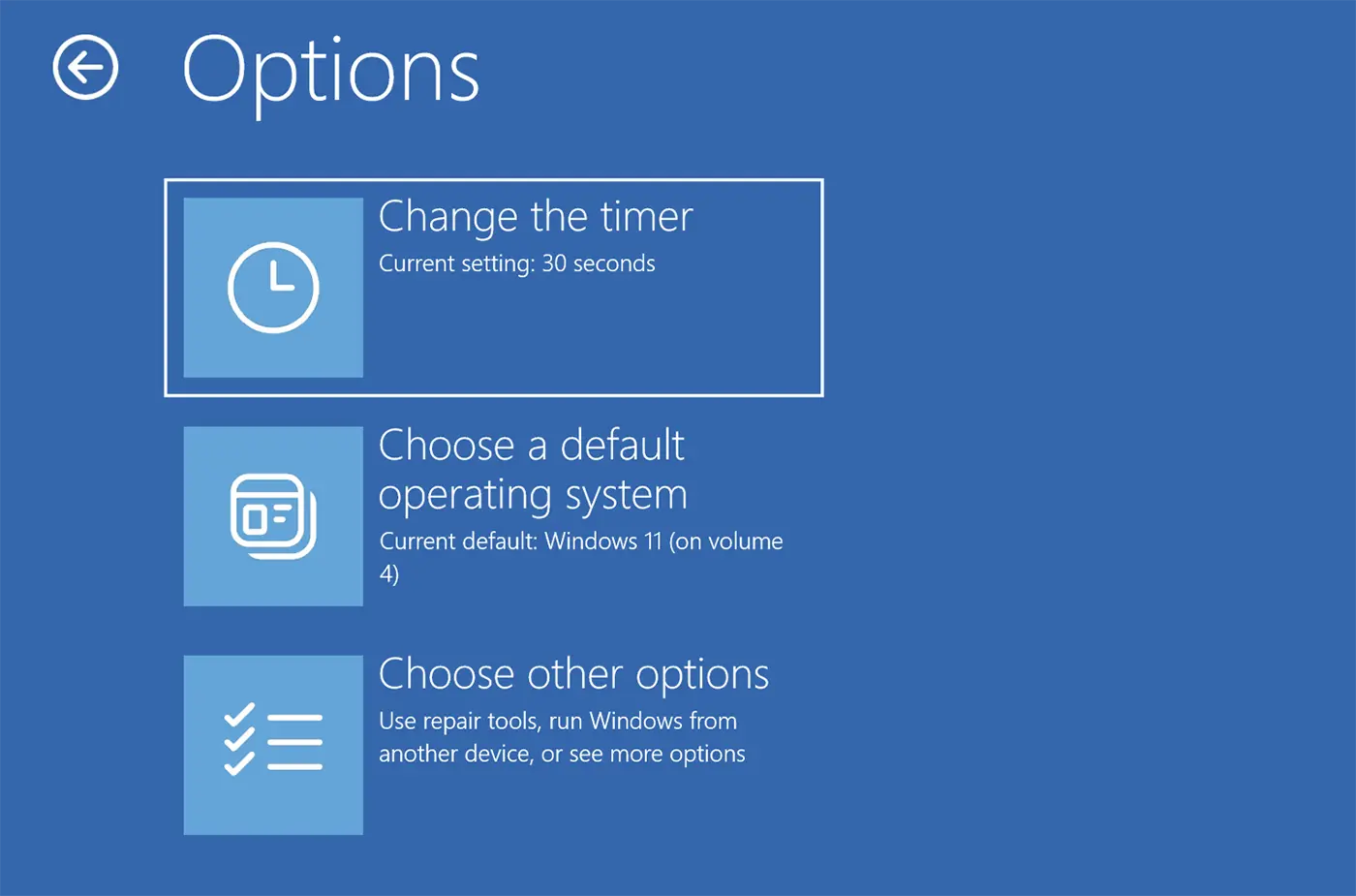
3. Aseta 5 sekunnin aika, jolloin valitsemasi järjestelmä käynnistyy automaattisesti. Windows 11 Volume 3, Volume 4 tai missä tahansa muussa, jonka haluat käynnistyvän automaattisesti.
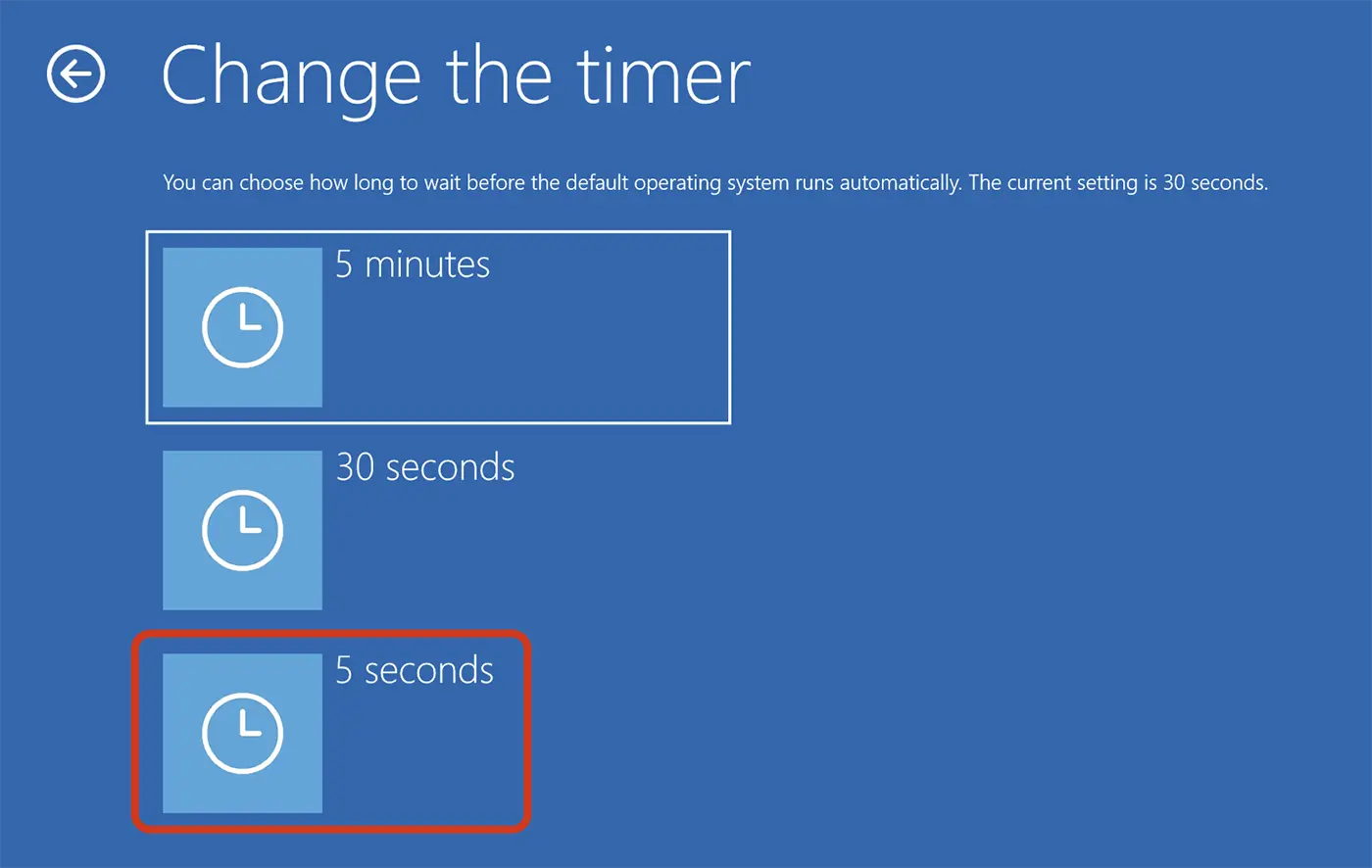
Tämän vaiheen jälkeen, kun seuraavan kerran käynnistät tietokoneen uudelleen, sininen näyttö näkyy vain 5 sekuntia, minkä jälkeen se käynnistää käyttöjärjestelmän automaattisesti äänenvoimakkuudesta tai hard diskvalittu.
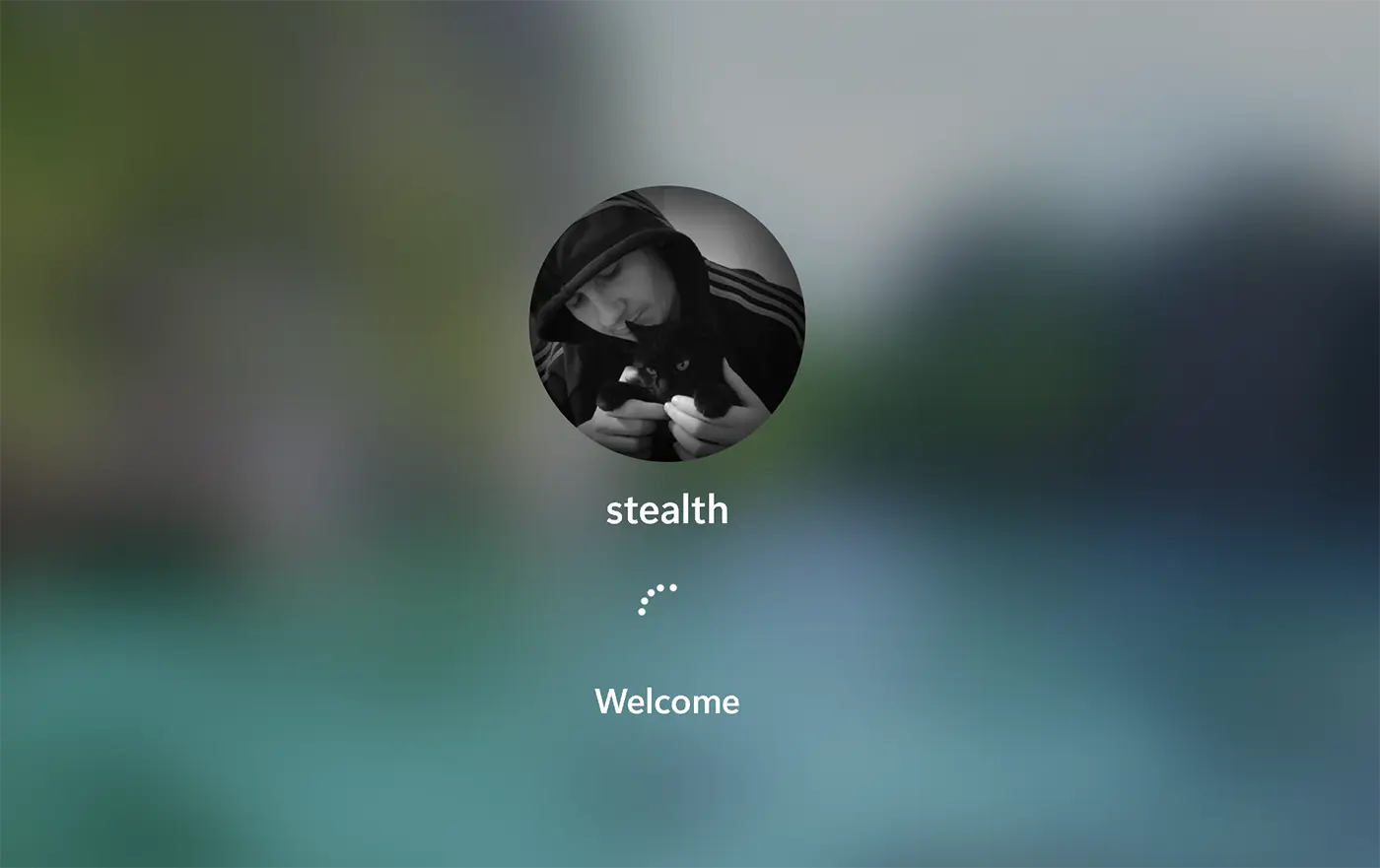
Toinen menetelmä
Jos haluat viestin "Valitse toiminta system. Windows 11 Volume 4”:lla kun käynnistät tietokoneen, noudata huolellisesti alla olevan opetusohjelman ohjeita. Tätä menetelmää suositellaan, kun sinulla ei ole useita käyttöjärjestelmiä Windows 11 asennettu samaan tietokoneeseen tai sinulla ei ole kaksoiskäynnistystä Windows cu Linux tai toisella käyttöjärjestelmällä.
1. Siirry Käynnistä-valikkoon Windows 11 ja avaa Lisäasetukset System Settings.
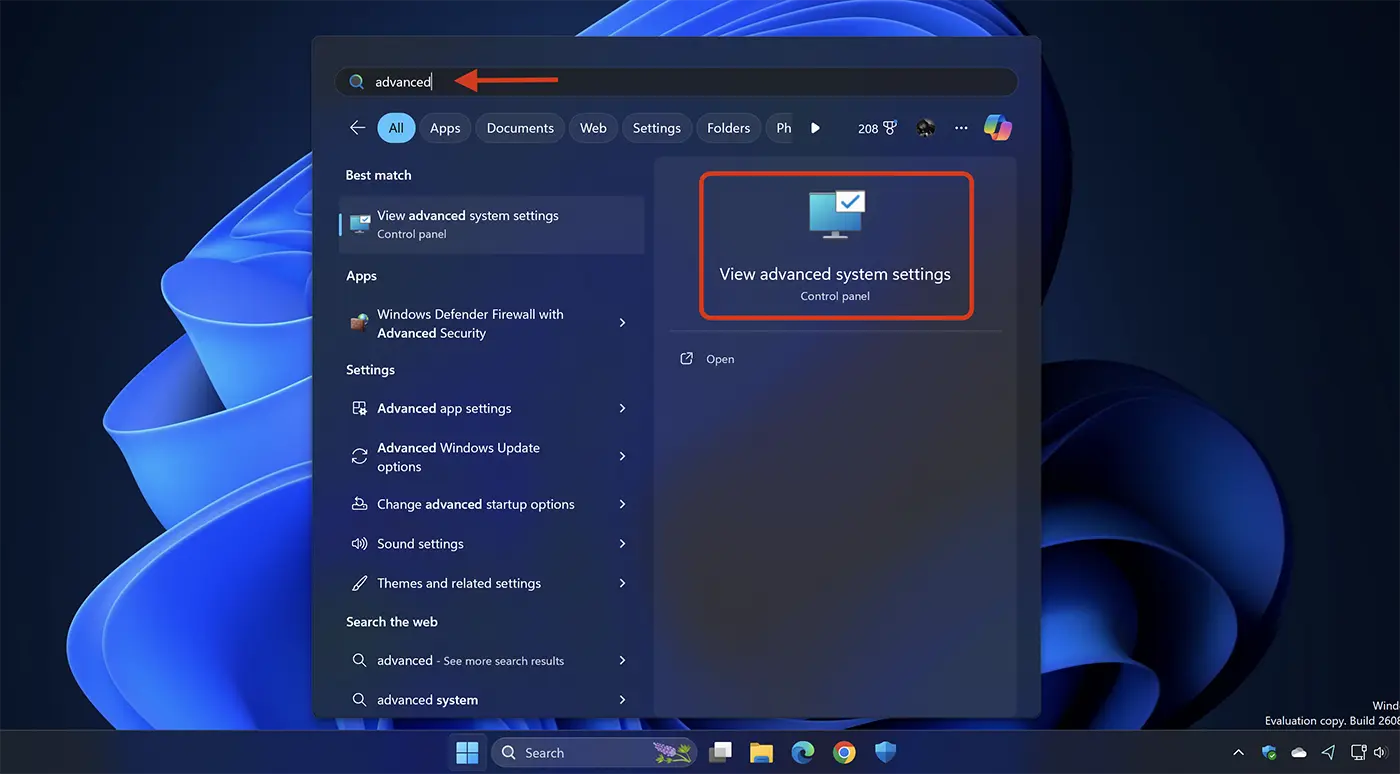
2. Napsauta "Lisäasetukset"-välilehdellä "Settings" kohdasta "Käynnistys ja palautus".
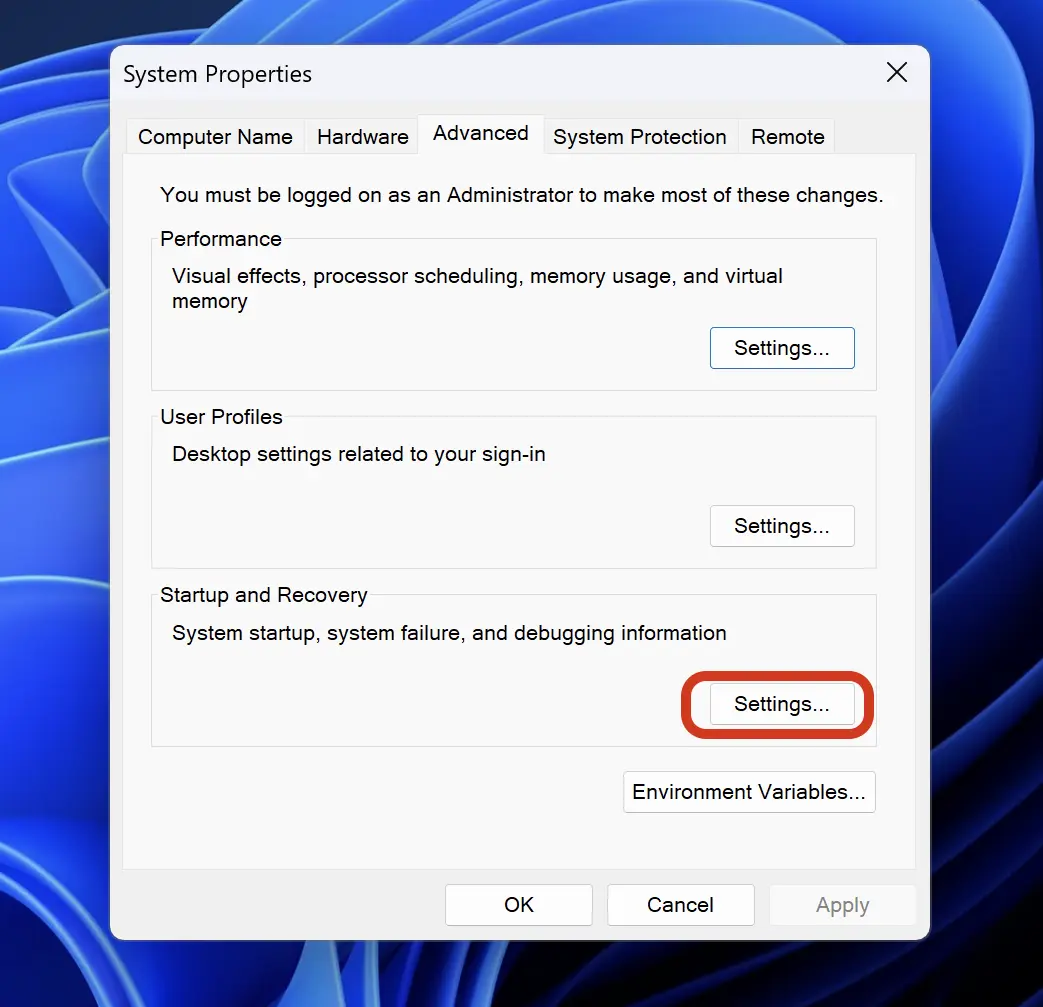
3. Valitse "Käynnistys ja palautus" -asetuksista käyttöjärjestelmä, jossa tietokoneen pitäisi käynnistyä automaattisesti, ja poista valinta kohdasta "Aika näyttää käyttöluettelo systems ".
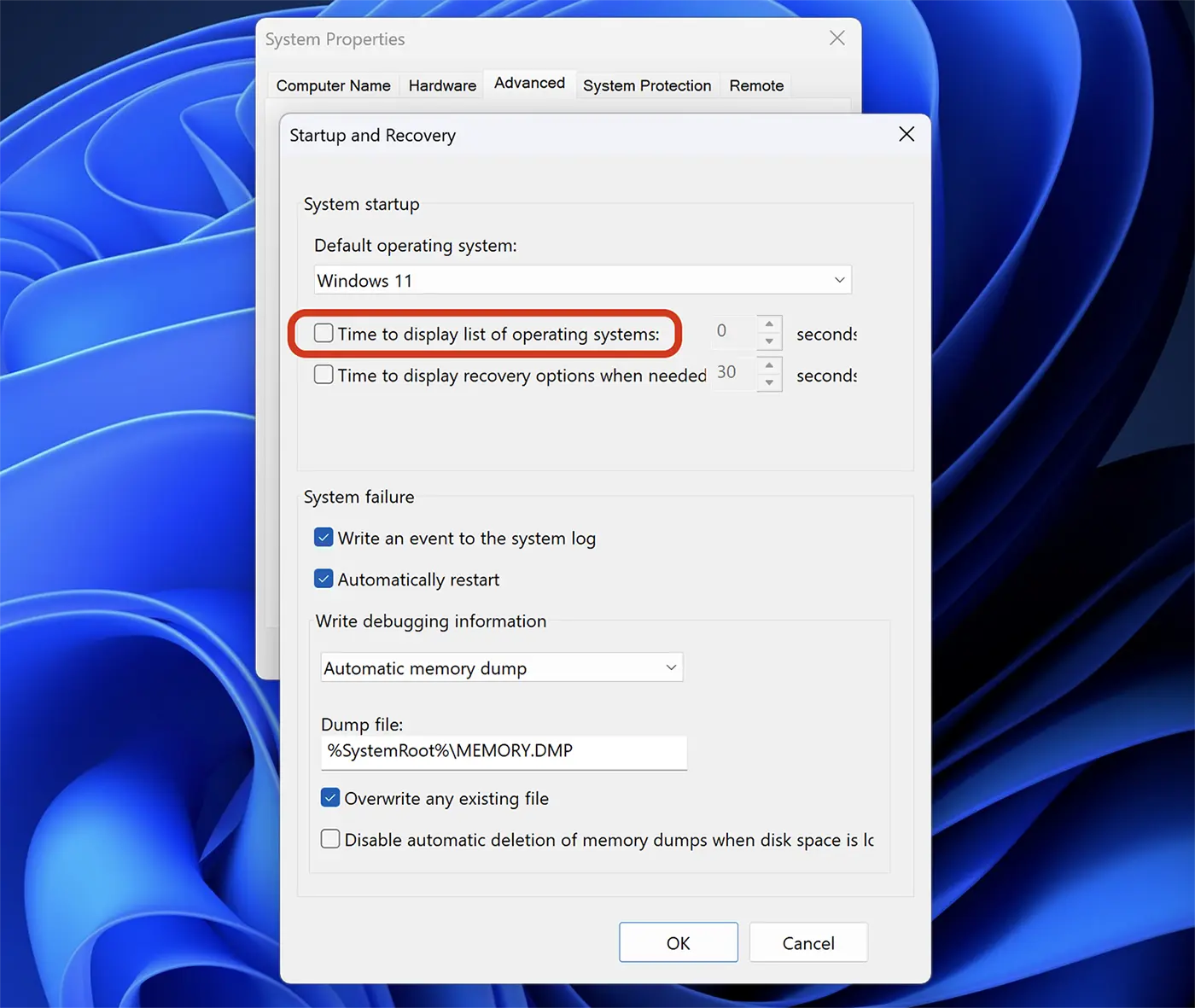
4. Napsauta "Apply", napsauta "OK".
Kun olet tehnyt tämän muutoksen, käyttöjärjestelmän äänenvoimakkuuden valintavaihtoehdon ei pitäisi enää näkyä, kun käynnistät tietokoneen uudelleen. Windows 11 Volumella 3, 4 tai muulla numerolla.
Käyttäjille, joilla on tietokoneita Windows 11 värvätty joukkoon Insider Preview Dev Channel tai Canary, tämä ongelma on ratkaistu päivityksessä "Cumulative Update Build 26080.1300 (KB5037139)".
Related: Kuinka ottaa päivitykset käyttöön Canary Channel varten Windows 11
"UPDATE 3/18: We are starting to roll out two servicing updates to Windows Insiders in the Dev Channel. Both these updates do not include anything new and are designed to test our servicing pipeline for Windows 11, version 24H2. Most Insiders in the Dev Channel will receive Cumulative Update Build 26080.1300 (KB5037139). However, Insiders that have Virtualization Based Security (VBS) turned on will receive Build 26080.1400 (KB5037140) and may not experience a restart upon installing the update. Arm64 devices, even with VBS turned on, will only receive Build 26080.1300 (KB5037139)."