Jotta voit asentaa joitain sovelluksia Mac, sinun on tiedettävä, miten se poistetaan käytöstä Gatekeeper pe macOS. Muussa tapauksessa, kun haluat asentaa joitain sovelluksia, viesti "App cannot be opened because it is from an unidentified developer."
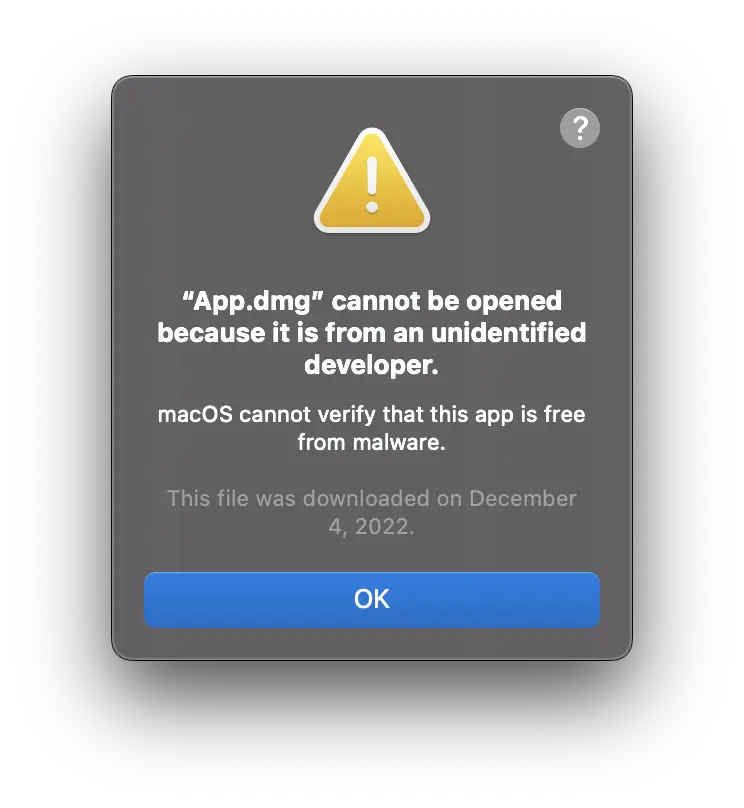
Ennen kuin näet, kuinka voit poistaa Gatekeeperin käytöstä macOS, on erittäin tärkeää tietää, mitä tämä ominaisuus tarkoittaa ja mitä se auttaa.
Sisältö
Mitä se on Gatekeeper pe macOS?
Gatekeeper on turvatoiminto integroitu käyttöjärjestelmään macOSversiosta alkaen OS X Mountain Lion (10.8), joka auttaa suojaamaan käyttäjiä haittaohjelmasovelluksia vastaan ja muut haittaohjelmat. Pohjimmiltaan tämä toiminto ohjaa, mitkä sovellukset voidaan asentaa ja avata yhdessä Mac.
Oletusarvoisesti Gatekeeper on määritetty sallimaan vain osoitteesta ladattujen sovellusten asentaminen ja avaaminen App Store tai niistä peräisin tunnistetut kehittäjät ja tarkista mennessä Apple.
Jos yrität asentaa sovelluksen kehittäjältä, jota ei ole tunnistanut Apple, sovelluksen asennuksen suorittaminen lopetetaan viestillä "App cannot be opened because it is from an unidentified developer."
Gatekeeper se ei suojaa sinua haittaohjelmilta 100 %, mutta se auttaa paljon käyttäjille, jotka eivät ole kovin teknisiä ja jotka voivat ladata Internetistä sovelluksia, jotka voivat olla vaarallisia käyttöjärjestelmälle. Gatekeeper estää sinua asentamasta vahingossa sovelluksia, jotka voivat vaikuttaa turvallisuuteen Mac.
Kuinka poistaa Gatekeeper käytöstä macOS?
Useimmiten en suosittele käyttöjärjestelmän suojausominaisuuksien poistamista käytöstä, mutta on myös tilanteita, joissa sinun on asennettava sovellus App Storen ulkopuolelta tai jonka on luonut vahvistamaton kehittäjä Appleinvaliditeettiin Gatekeeper vaaditaan.
Esimerkissämme otamme sovelluksen nimeltä "App.dmg", joka on luotu"unidentified developer”ja mikä Gatekeeper estää sen.
Kun yritämme avata tiedoston asentaaksemme sovelluksen "App.dmg"saamme viestin: “App.dmg” cannot be opened because it is from an unidentified developer. Lisättynä macOS ei voi tarkistaa, sisältääkö tämä sovellus haittaohjelmia.
Jos tämä viesti tulee näkyviin, kun yrität asentaa sovellusta, käytettävissäsi on kaksi tapaa.
Menetelmä 1: Avaa estämä sovellus Gatekeeper
Voit avata estetyn sovelluksen osoitteesta: System Settings → Privacy & Security.
Under "Security” löydät vaihtoehdon, jonka kautta voit avata estämän sovelluksen Gatekeeper. "Open Anyway".
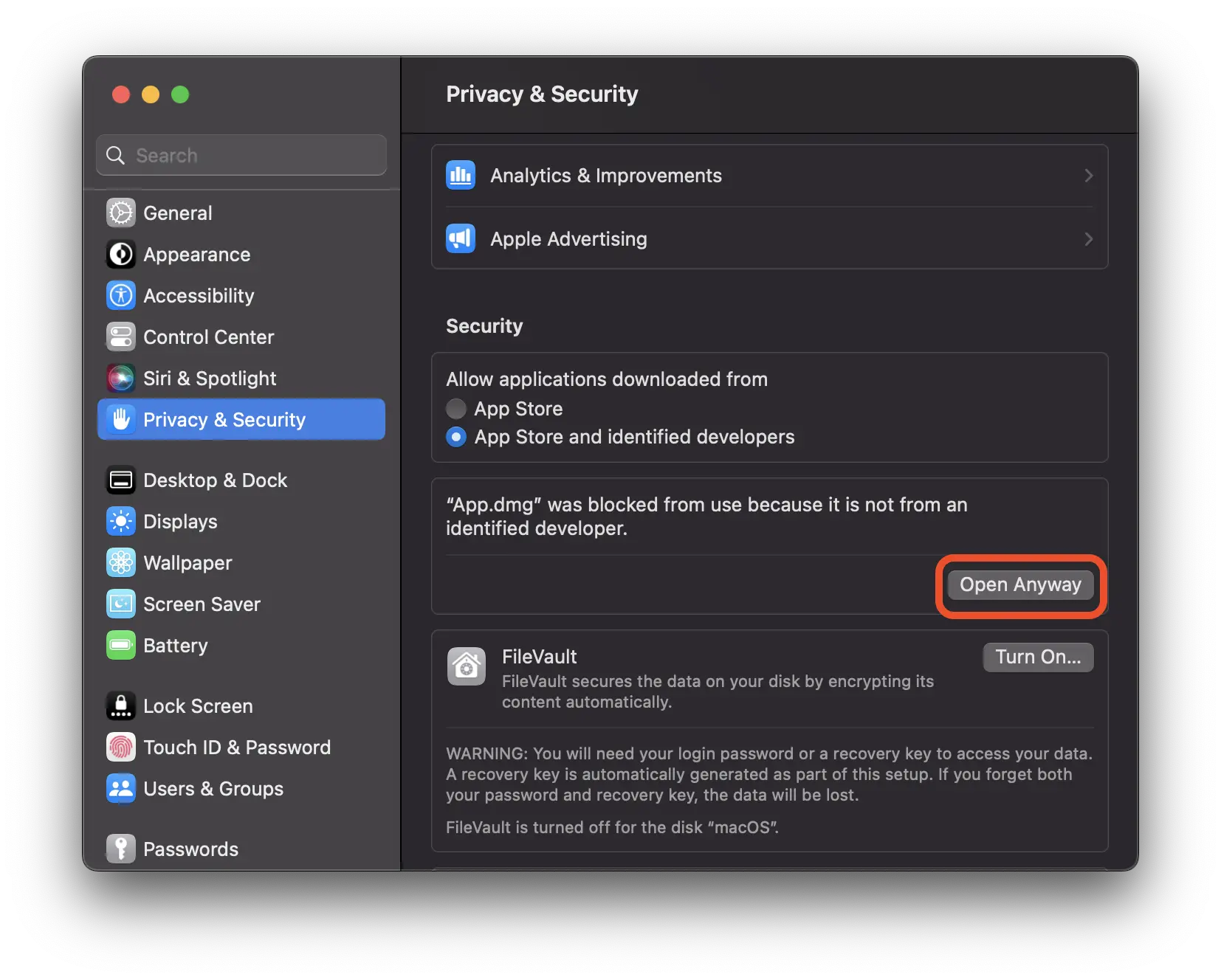
"By opening this app, you will be overriding system security which can expose your computer and personal information to malware that may harm your Mac or compromise your privacy." - Klikkaus "Open".
Hakemus "App.dmg” avautuu, mutta jos siinä on useita asennusprosesseja, on mahdollista, että Gatekeeper estää sen silti.
Menetelmä 2: poistaa Gatekeeper ja mahdollistaa asennuksen useista lähteistä
Turvallisin tapa asentaa sovelluksia mistä tahansa lähteestä, ei vain App Storesta ja vahvistetuilta kehittäjiltä, on poistaa käytöstä Gatekeeper. Näin voit valita itse, haluatko sallia sovellusten asennuksen macOS, ja muista lähteistä. "Anywhere".
avoin Terminal pe macOS ja suorita komentorivi (kirjoita suoritettavan rivin käyttäjän salasana):
sudo spctl --master-disablemenet takaisin "Privacy & Security"ja aktivoi uusi vaihtoehto"Anywhere".
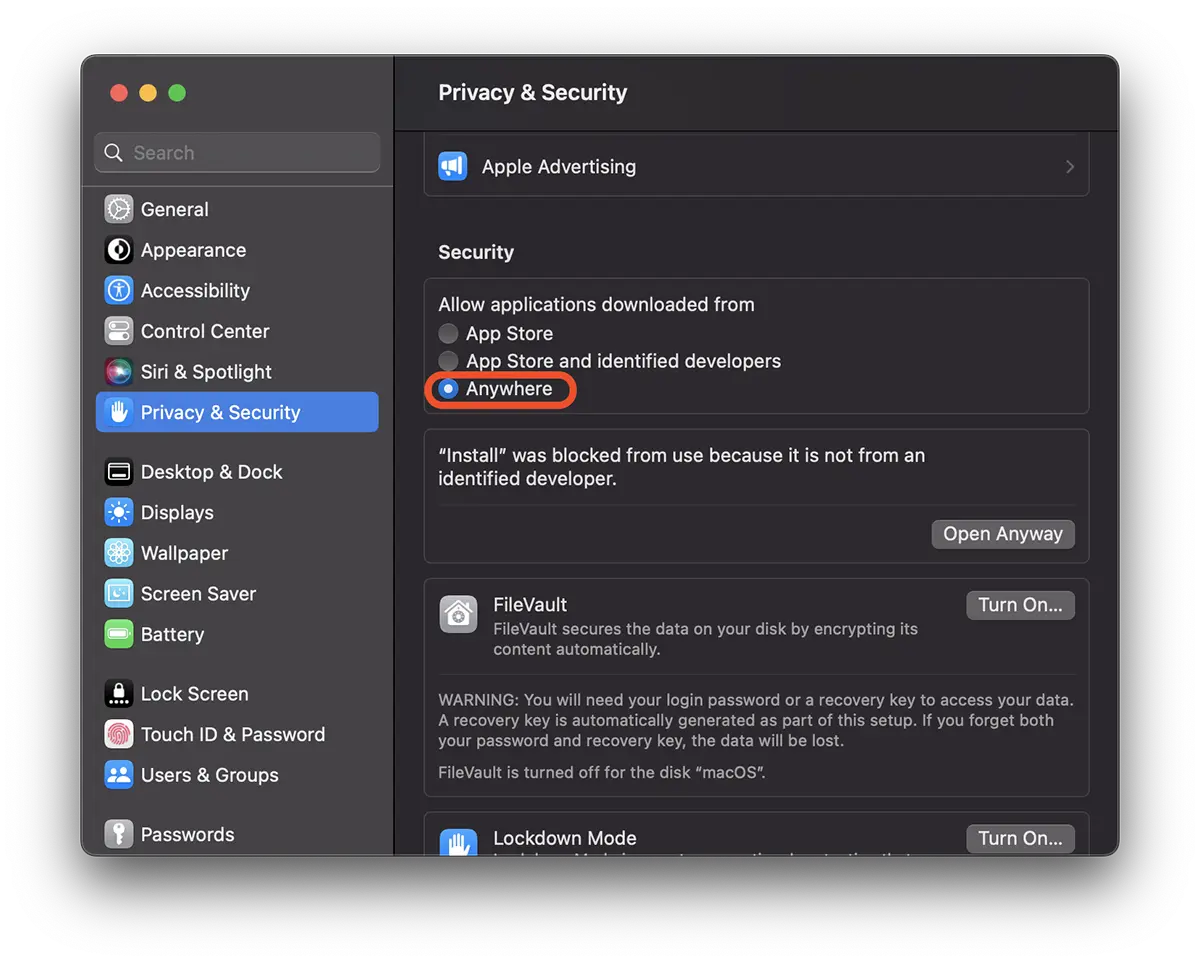
Nyt voit asentaa minkä tahansa sovelluksen macOS, vaikka se ei olisi App Storesta tai kehittäjältä, jonka on tunnistanut ja vahvistanut Apple.
Voit aktivoida Gatekeeper-suojauksen paikan päällä komentorivin kautta:
sudo spctl --master-enableJoissakin tapauksissa sovelluksia ei voi vieläkään asentaa. "App is damaged and can’t be opened".
Tässä tilanteessa sinun on oltava erittäin varovainen, ettei sovelluksen asennus vaaranna käyttöjärjestelmän eheyttä. Jos haluat silti asentaa sovelluksen, kun virheilmoitus tulee näkyviin: "App is damaged and can’t be opened", voit poistaa kyseisen sovelluksen laajennetut attribuutit. Mukaan lukien ne attribuutit, jotka voivat estää sovelluksen toiminnan turvallisuussyistä.
Juokse sisään Terminal, seuraava komentorivi:
xattr -cr /full/path/Application.appMuuta tietysti sovelluksen polku ja nimi yllä olevassa komennossa. (Tyyppi: vedä kanssa drag&drop hakemus sisään Terminal, kun olet kirjoittanut komentorivin).