Olipa poistit vahingossa tärkeän tiedoston tai olet menettänyt tietoja viruksen tai laitteistovian vuoksi, tiedostojen menettäminen voi olla turhauttava ja stressaava kokemus. Onneksi on olemassa ratkaisu, joka auttaa palauttamaan poistetut tiedostot Windows 10 si Windows 11. Kanssa Windows File Recovery voit palauttaa tallennusyksiköstä poistamasi asiakirjat, kuvat tai videot.
Tässä artikkelissa tutkimme kuinka palauttaa poistetut tiedostot pe Windows 10 si Windows 11 tämän tiedostojen palautustyökalun avulla ja annamme vinkkejä ja temppuja maksimoidaksesi onnistumisen mahdollisuudet kadonneiden tietojen palauttamisessa. Tietojen menettämisen syystä riippumatta, Windows File Recovery on edullinen ja tehokas tapa palauttaa poistetut tiedostot Windows 10.
Ei ole harvinaista, että poistamme vahingossa kiintolevyltä tai USB-muistitikulta, muistikortilta (esim. SD-kortti) tai muista ulkoisista välineistä tuodut tiedot.
Varten poistettujen valokuvien ja asiakirjojen palauttaminen sovelluksia on erilaisia, mutta suurimman osan ajasta ne maksetaan ja useimmat lupaavat tuloksia, jotka ylittävät sen, mitä todellisuudessa kykenevät.
Microsoft on luonut apuohjelman, jonka avulla voit palauttaa poistetut tiedostot Windows, mutta jota ei tiedetä, mistä syistä hän ei melkein mainostanut sitä ollenkaan. Tämä apuohjelma, Windows File Recovery on kaikkien verkkotunnuksen käyttäjien käytettävissä Windows 10 si Windows 11 ja kykenee palauttaa asiakirjat, videot, kuvat ja enemmän. Tahattomasti poistetuista Office-tiedostoista, PDF-tiedostoista JPEG-, PNG-, MPEG-, MP3-, MP4- ja ZIP-, RAR-mediatiedostoihin.
Sisältö
Kuinka palauttaa poistetut tiedostot Windows 10 si Windows 11? Windows File Recovery
Toimintatavat tietojen palauttamiseksi
Windows File Recovery tukee tietojen palauttamista kolmella tavalla. "Default","Segment"Ja"Signature". Jokainen toimintatapa suorittaa tietojen palauttamisen tietyllä menetelmällä.
Moduuli “Default”- Tämä tila käyttää Päätiedostotaulukko (MFT) löytääksesi poistetut tiedostot. Tämä tila toimii erittäin hyvillä tuloksilla, kun myös File Record Segments (FRS) on läsnä.
Moduuli “Segmentti”- Moduuli ei vaadi MFT: tä, mutta tietosegmenttien on oltava läsnä. Segmentit ovat yhteenvetoja tiedostotiedoista, jotka NTFS tallentaa MFT: hen. Tiedostonimi, päivämäärä, koko, tyyppi ja kohdennus / klusterihakemisto.
Moduuli “allekirjoitus”- Tässä hakutilassa tietojen on oltava läsnä, ja haku tehdään tietyntyyppisten tiedostojen jälkeen. Sitä suositellaan vain suurille tiedostoille ja mieluiten silloin, kun meidän on palautettava tietoja ulkoisesta asemasta, kuten USB-asemasta.
Kuinka asentaa ja suorittaa Windows File Recovery pe Windows 10 si Windows 11
Jos sinun on palautettava poistetut tiedostot Windowskanssa Windows File Recovery, ensinnäkin sinulla on oltava Windows 10 versio 19041.0 tai uudempi (tai Windows 11, mikä tahansa versio), siirry sitten kohtaan tästä linkistä ja lataa sovellus alkaen Microsoft Store.
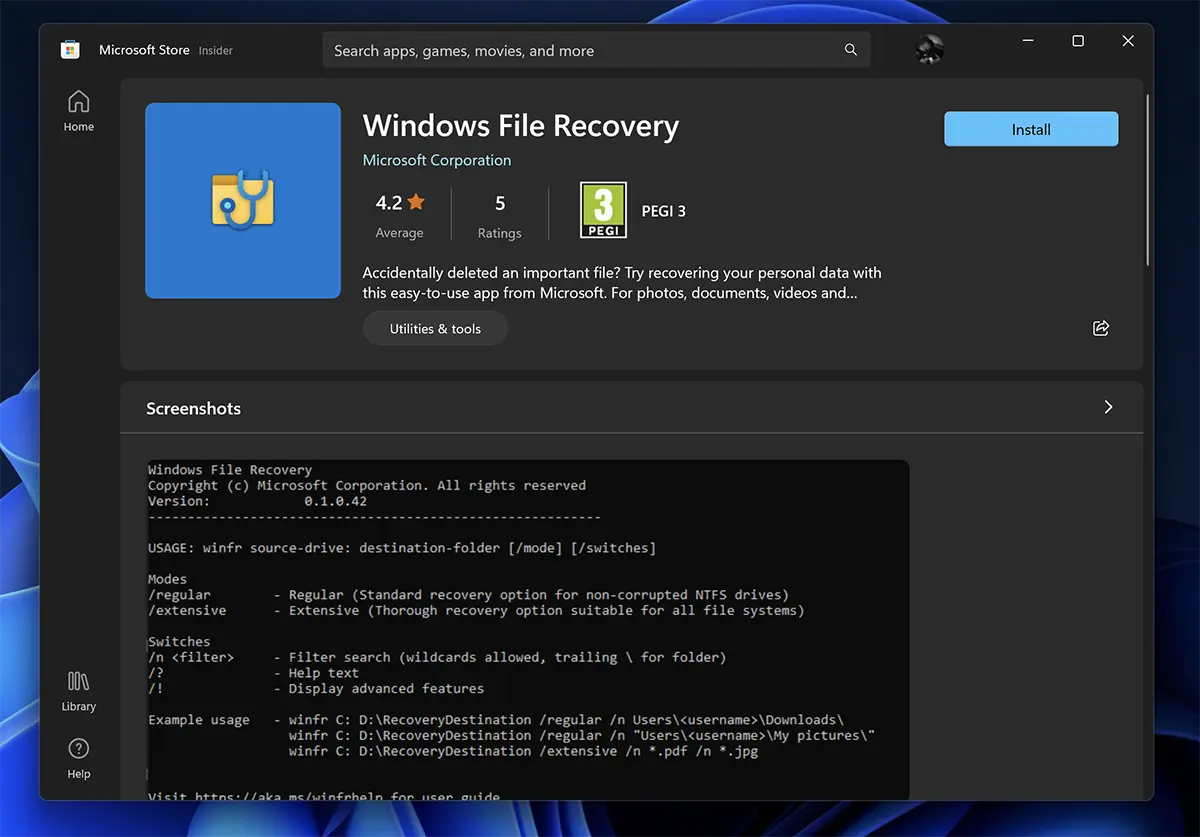
Muistettavaksi näin apuohjelma käyttää komentoriviä sisään CMD eikä siinä ole graafista käyttöliittymää (UI).
Kerran julkaistu Windows File Recovery, Aukeaa CMD etuoikeuksia Administrator ja joukko ohjeita, joiden avulla voit palauttaa tietosi. Tässä on kuvattu kolme tietojen palautusmenetelmää, jotka olemme kuvanneet edellä.
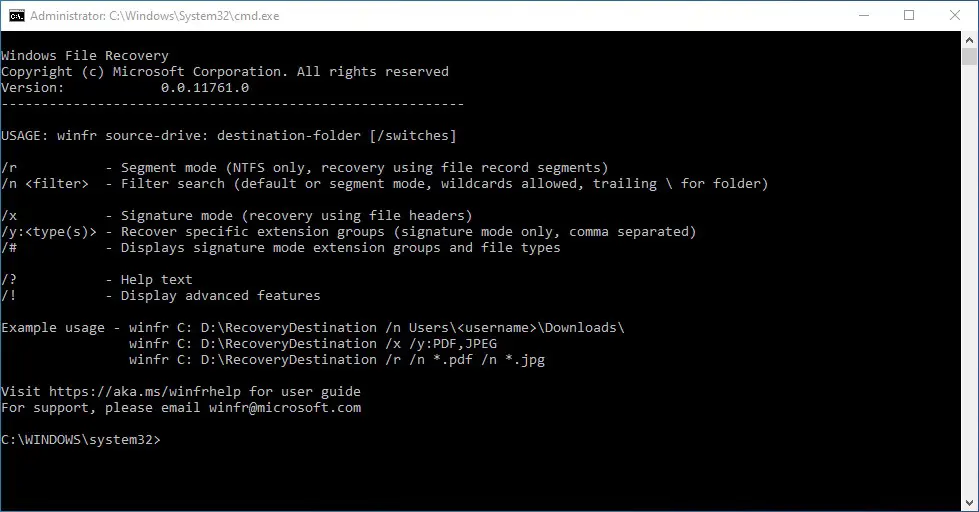
Kuinka palauttaa poistetut tiedostot Windows, tilalla "Default"
Jos haluat hakea tietyn tiedoston, joka on vahingossa stressaantunut osiosta C: (Asiakirjat), ja siirtää se osioon E:, komentorivi näyttää tältä:
winfr C: E: /n \Users\\Documents\Nume_Fisier.docx
Tässä tilanteessa sinun on tiedettävä tarkka tiedostonimi ja laajennus.
Jos haluamme palauttaa poistetut valokuvat (JPEG- ja PNG-muodot) C: -osion Valokuvat-kansiosta, suoritamme komentorivin:
winfr C: E: /n \Users\\Pictures\*.JPEG /n \Users\\Pictures\*.PNG
Ne tallennetaan E: -osion kansioon.
elpyminen poistettu asiakirjat kansiosta "Documents" tehdään komentorivillä:
winfr C: E: /n \Users\\Documents\
Palauta poistetut tiedostot Windows, tilalla "Segment"(/r)
Palauta joitain tiedostoja Word ja PDF osiosta C, osiosta E palautettujen tiedostojen kansiossa.
winfr C: E: /r /n *.pdf /n *.docx
Hae kaikki tiedostot, jotka sisältävät nimen tietyn sanan. Esim. "lasku".
winfr C: E: /r /n *factura*
Poistettujen mediatiedostojen palautus "Signature"(/x)
Ensinnäkin on hyvä aloittaa tilauksesta:
winfr /#
Tämä näyttää tuetut tiedostot palautustilassa "Signature".
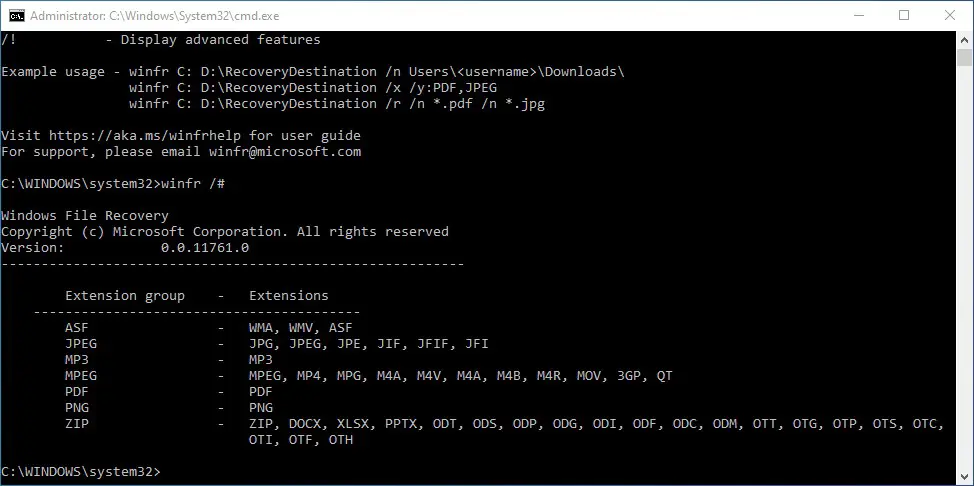
Sen perusteella, mitä voidaan nähdä, "Signature” on omistettu erityisesti mediatiedostoille. Nämä ovat useimmissa tapauksissa suurempia kuin asiakirjatiedostot.
Sinua palauttaa poistetut valokuvat tai videot, jonka laajennukset ovat MPEG tai JPEG niiden johdetuilla laajennuksilla.
Komentorivi, jos haluamme palauttaa poistetut valokuvat, on:
winfr C: E: /x /y:JPEG,PNG
Osoitteessa E: kaikki palautetut kuvat otetaan laajennuksilla PNG, JPG, JPEG, JPE, JIF, JFIF si JFI.
Kuten sanoin muissa artikkeleissa, joissa viittasin vahingossa tai viruksen vuoksi poistettuihin tietoihin, on parasta, että kaikista tärkeistä tiedoista on päivitetty varmuuskopio. Näin ollen et enää tarvitse sovelluksia, työkaluja ja muita opetusohjelmia poistettujen tiedostojen palauttamisesta Windows.