Langallista hiirtä käytetään tällä hetkellä enemmän vanhoissa tietokoneissa tai pelaajille. Pitkään sekä kannettavassa että tietokoneessa langallisen hiiren paikan otti langaton hiiri, joka takaa klassisen suorituskyvyn. Useimmat heistä modelangattomat hiiret käyttävät akkuja virtalähteenä. Kun hiiren akku loppuu eikä sinulla ole vara-akkua, on hyvä tietää, kuinka voit käyttää näppäimistöä hiiren sijaan Windows 11. Siirrä kohdistinta näppäimistöllä, napsauta, valitse tai napsauta hiiren kakkospainikkeella.
Jos kannettavassa tietokoneessa kosketuslevy säästää, kun hiiren paristot loppuvat, tietokoneessa, jossa on Windows 11 on hyvä osata käyttää sitä Mouse Keys. Näppäimet, jotka siirtävät hiiren osoitinta näytöllä.
Sisältö
Kuinka voit käyttää näppäimistöä hiiren sijaan Windows 11 – Hiiren näppäimet
Kunnes käytämme näppäimiä hiiren sijasta, meidän on aktivoitava hiiren näppäimet. Ilman hiiren apua, jonka ei pitäisi enää toimia.
Kuinka aktivoida hiiren näppäimet käyttämättä hiirtä Windows 11
Ennen kuin käytät hiiren näppäimiä, ne on aktivoitava asetuksista Windows 11. Paina näppäintä "Windows” ja pääset asetuksiin Windows käyttämällä avain Tab, näppäimistön nuolet ja näppäin Enter.
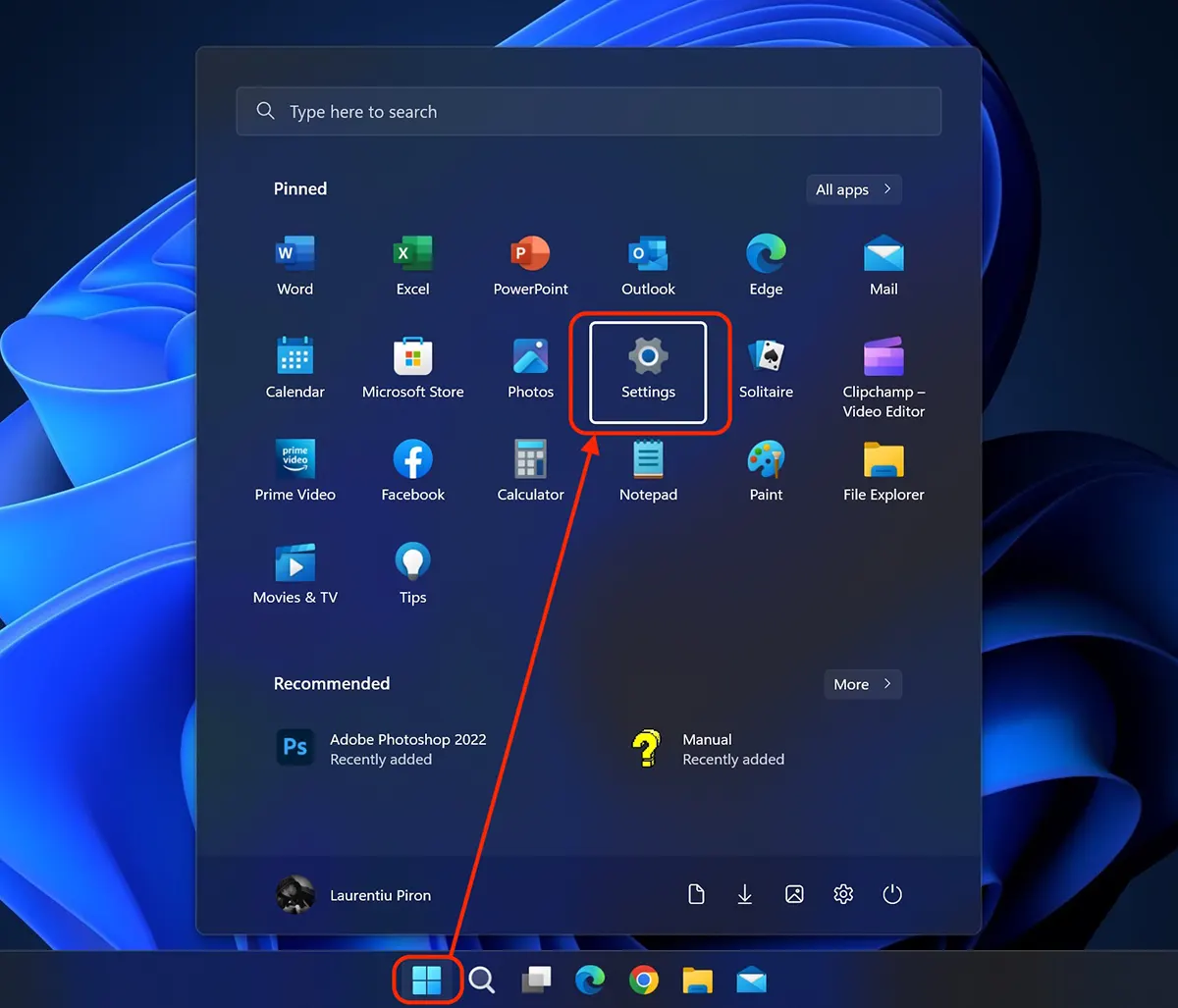
In Windows 11 Settings, navigoi "alasnuolta" (Down Key) To Accessibility ja paina Enter. Oikealla puolella Esteettömyysasetukset-sivu avautuu. Painamme Tab-näppäintä siirtääksemme komentomme kyseiselle sivulle, sitten alas-nuolella siirrymme kohtaan Hiiri (Hiiren näppäimet, nopeus, kiihtyvyys).
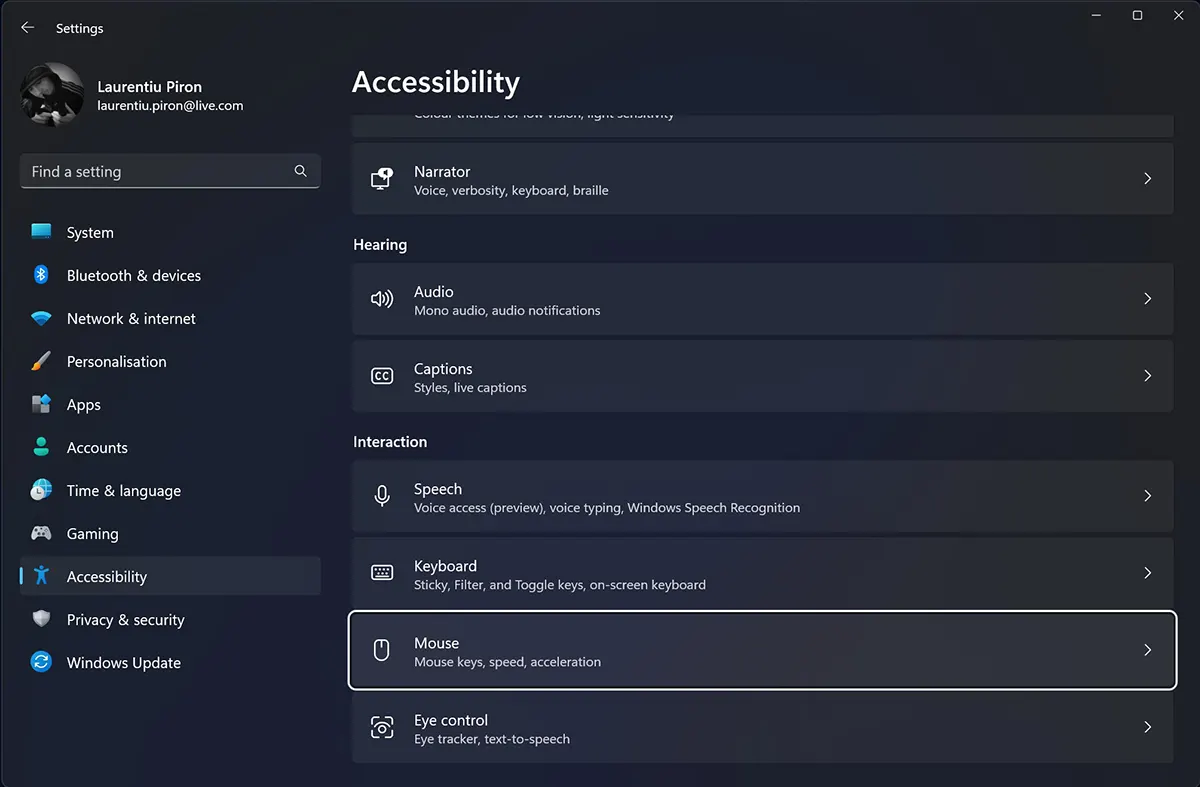
La Accessibility → Mouse, navigoi näppäimellä Tab vaihtoehtoon asti “On / Off” alkaen Mouse Keys on valittu valkoisella reunuksella ja paina sitten -näppäintä Space toiminnon aktivoimiseksi.
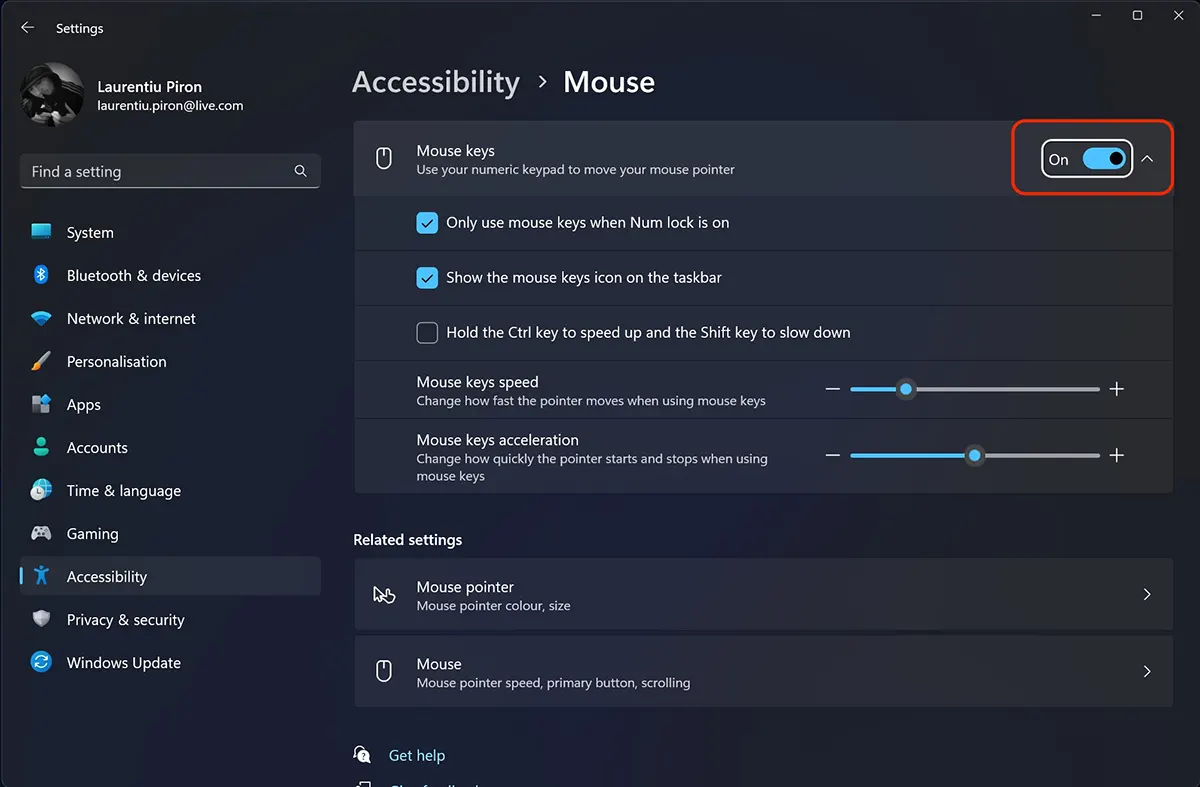
Aktivoinnin jälkeen Mouse Keys sinulla on myös joitain asetuksia hiiren osoittimen ohjaus näppäimistöltä.
Voit halutessasi käyttää tätä toimintoa, kun se on aktivoitu Num lock (Only use mouse keys when Num lock is on), joka näkyy tehtäväpalkin kuvakkeessa Mouse Keys (Show the Mouse Keys icon on the taskbar) tai suurenna/pienennäsorati kursorin nopeus näppäimillä Ctrl si Shift (Hold the Ctrl key to speed up and the Shift key to slow down).
Vaihtoehtoisesti paina näppäintä kolme kertaa nopeasti SHIFT käyttääksesi näppäimistöä hiiren sijaan. Lehdistö Alt si Y aktivointia. Yes.
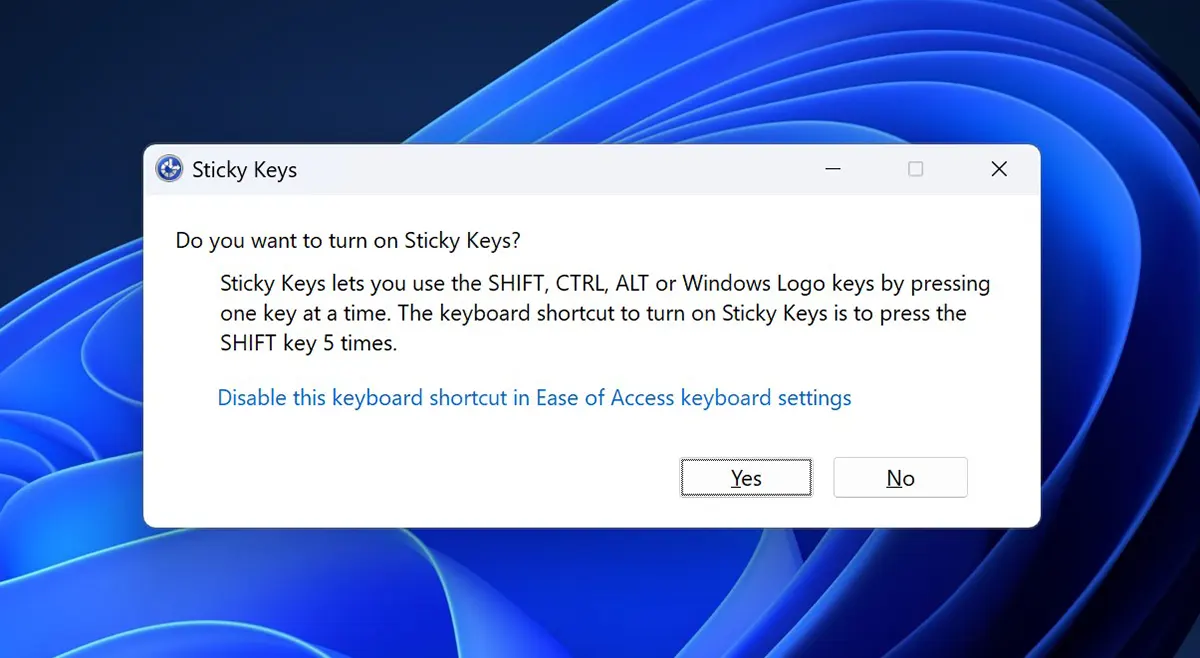
Näppäimistön kohdistimen siirtäminen (hiiren osoitin)
Kun Sticky Keys -näppäimet ovat käytössä, seuraavia näppäimiä käytetään hiiren osoittimen siirtämiseen näytöllä:
- 8 - ylöspäin
- 2 – alas
- 4 jäljellä
- 6 - oikea
- 7 - ylhäällä vasen
- 9 - ylhäällä oikea
- 1 – alhaalla vasen
- 3 – alhaalla oikealla
Hiiren painikkeiden käyttö (ei-napsautusalueella) tapahtuu näppäimillä:
- vasen nappi - / (Forward slash)
- oikea painike - – (Minus)
- molemmat - * (Asterisk)
Jos kohdistin on napsautettavan linkin tai elementin päällä, käytä seuraavia näppäimiä:
- vasen painallus - / 5 (vasen painike aktivoitu "/"-näppäimellä ja näppäimellä "5").
- oikealla painikkeella - – 5 (oikea painike aktivoitu "-" ja näppäimellä "5")
- tuplaklikkaus - / + (aktivoitu vasen painike "/"- ja "+"-näppäimellä)
Tällä tavalla voit käyttää näppäimistöä hiiren sijasta Windows 11, siirrä hiiren osoitinta napsauttamalla tai kaksoisnapsauttamalla näppäimiä.